Microsoft OneNote ha pasado por varias iteraciones. Sin embargo, los usuarios se quejan a menudo de perder cuadernos, secciones y notas individuales. Informe de varios usuarios perder notas o entero cuadernos que desaparecieron en la computadora con Windows. Le mostraremos qué hacer cuando los OneNote Notebooks desaparezcan en su PC con Windows.
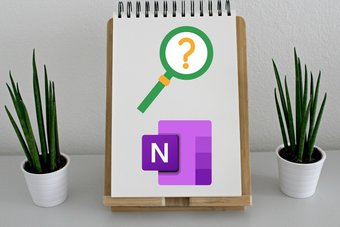
Podría ser un simple error de sincronización o tal vez el portátil en cuestión se cerró y ya no está disponible. Parte del problema es que Microsoft tiene varias versiones de OneNote, lo que dificulta hacer un seguimiento de las cosas o incluso solucionar problemas como estos.
Vamos a empezar.
Contenido del Post
1. Cuaderno cerrado abierto
Puede cerrar un bloc de notas en OneNote para ordenar la interfaz. Los cuadernos cerrados desaparecen de la vista, no de la existencia, y tal vez por eso no puede verlos.
Paso 1: Haga clic en la flecha que apunta hacia abajo en el panel de la ventana izquierda para revelar una lista de los cuadernos abiertos actualmente.
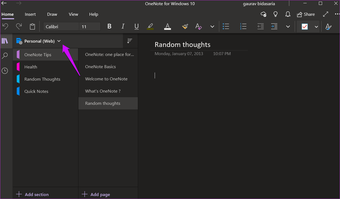
Paso 2: Haga clic en Más blocs de notas para encontrar los que están cerrados.

Paso 3: Seleccione el cuaderno que desea abrir y luego haga clic en el botón Abrir en la parte inferior.

Es posible que la descarga y la sincronización de datos demoren unos minutos, pero no perderá ningún dato si puede ver el bloc de notas. Esto es para Versión de OneNote para Windows, pero la interfaz de usuario es ligeramente diferente para OneNote (anteriormente conocido como OneNote 2016).

2. Error de sincronización
Microsoft confía en OneDrive para guardar y sincronizar cuadernos, secciones y notas de OneNote en todos los dispositivos. Cierre la aplicación y vuelva a abrirla. OneNote inicia la sincronización cada vez que abre la aplicación.

Puede sincronizar manualmente haciendo clic en el icono de la nube. La marca de verificación indica que la sincronización está completa.
Para OneNote (2016), haga clic en el icono de sincronización que está integrado dentro del botón de la libreta para revelar una ventana emergente. Aquí tienes más control y puedes sincronizar cuadernos individuales. También puede encontrarlo en Archivo> Estado de sincronización.

3. Copia de seguridad de OneNote en la computadora
Todavía no hay forma de almacenar notas localmente en OneNote para Windows. Utiliza OneDrive para almacenar notas. Sin embargo, OneNote aún le permite almacenar notas tanto localmente como en la nube, y cuando las elimina, hay una forma de recuperarlas.
Paso 1: Abra Archivo> Información y haga clic en Abrir copias de seguridad. Eso abrirá una carpeta local en su computadora donde notará una carpeta separada para cada cuaderno que creó.

Paso 2: Seleccione un cuaderno y haga clic en Abrir o puede profundizar más para encontrar secciones dentro de un cuaderno.

4. Compruebe si hay notas eliminadas en la papelera de reciclaje
Cualquier nota que elimine se moverá a OneNote Recycle, donde permanecerá durante 60 días. Publique eso, la aplicación lo eliminará por completo. Los pasos son un poco diferentes para ambas versiones de OneNote.
Para OneNote para Windows
Encontrará las notas eliminadas en la pestaña Ver al hacer clic en el botón Notas eliminadas.

Para OneNote
En la pestaña Historial, verá el botón Papelera de reciclaje del cuaderno.

Todas las páginas y notas eliminadas aparecerán allí. OneNote los almacenará durante 60 días.

5. Verifique OneDrive
Abierto Página de inicio de OneDrive y en la carpeta Documentos o Cuadernos, encontrará cuadernos, secciones y notas de OneNote. Es posible que las notas y los cuadernos eliminados todavía estén en la carpeta Papelera de reciclaje. Compruebe allí también. Haga clic con el botón derecho en el cuaderno para restaurar los elementos eliminados.

6. Consulte el sitio web de OneNote
Abierto la página de inicio de la aplicación web de OneNotey compruebe si puede localizar el cuaderno o las notas que faltan allí. La aplicación web funciona igual que la aplicación OneNote para Windows, pero las notas y el bloc de notas que haya creado en OneNote deberían estar aquí.

7. Abrir a través de OneDrive
A veces, debido a errores de sincronización, notará que las notas son visibles en OneDrive en la web pero no dentro de la aplicación OneNote en su computadora con Windows. En tales casos, abra la cuenta de OneDrive en su navegador favorito, ubique el cuaderno de OneNote que falta, haga clic con el botón derecho en él y seleccione Abrir en OneNote para abrirlo en la aplicación de escritorio de OneNote en su computadora.

Hay otra opción llamada Abrir en OneNote Online que abrirá la aplicación OneNote en una nueva pestaña en la web. Una vez que el cuaderno / nota se abre en la aplicación instalada, se sincronizará y podrá abrirlo más tarde directamente desde allí.
Nota en un libro
A menudo, el problema es la eliminación accidental o el error de sincronización, pero podría haber otros problemas. También debe intentar buscarlo para verificar si, por error, usted u otra persona con acceso a su computadora movieron la nota a una ubicación diferente. Las posibilidades son bajas, pero vale la pena intentarlo.
OneNote no es la única aplicación para tomar notas que existe. Aplicaciones como Notion están cambiando el juego con productividad modular donde los usuarios tienen muchos más formatos y flexibilidad.