Microsoft continúa impulsando Windows 10 con nuevas características y elementos emocionantes con cada nueva actualización. Desde el modo oscuro hasta el bloqueo dinámico de Windows, la lista es bastante larga. Sin embargo, una característica que se destaca y aún sigue subestimada es la Vista de tareas. Esta sencilla función le ayuda a ser más productivo y le ayuda a trabajar de forma más eficiente y a ahorrar tiempo.
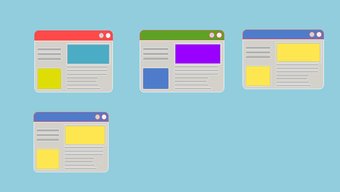
Aumentar su productividad debería ser uno de sus objetivos en 2020. Si está buscando la mejor configuración de Vista de tareas de Windows 10 y consejos para ayudarlo con eso, hemos compilado algunos de los mejores.
Vamos a empezar.
Contenido del Post
Vista de tareas: qué es y cómo funciona
Task View es una herramienta simple de Windows 10 que le permite acceder a un montón de espacios de escritorio virtual.
Pero, ¿por qué alguien necesitaría un conjunto de escritorios virtuales? Bueno, para empezar, estos escritorios te permiten separar los diferentes proyectos en los que puedes trabajar simultáneamente.
Por ejemplo, si tiene que trabajar únicamente en hojas de cálculo para un proyecto sin la distracción de Slack y Twitter, puede realizar lo mismo con la Vista de tareas. Tienes que crear un escritorio virtual y abrir las aplicaciones específicas en él.
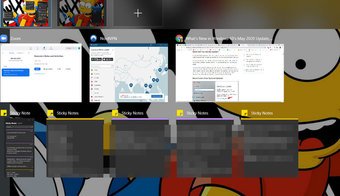
En resumen, te permite separar espacios para trabajar y divertirte. Por lo tanto, tiene como objetivo hacerlo más eficiente al permitirle concentrarse en su trabajo o en un aspecto particular de su trabajo a la vez.
Y cuando desee echar un vistazo a sus otros proyectos o navegar un poco por Internet, debe cambiar entre los escritorios. Muy conveniente.
1. Uso y acceso a escritorios virtuales y cronogramas
Acceder a la Vista de tareas es un asunto simple en Windows 10. Simplemente presione las teclas Windows + Tab juntas, y Windows mostrará los escritorios en la parte superior. O puede hacer clic en el botón Vista de tareas (junto al botón Inicio) en la barra de tareas.

Una vez que lo abra, podrá ver todas las aplicaciones y herramientas que están abiertas en su sistema, con el foco en la aplicación actual. Todo lo que necesita hacer es hacer clic en el botón Más para agregar un nuevo espacio de escritorio virtual. Sí, así de simple.
Nuevamente, si está en una configuración de varios monitores, las aplicaciones en ejecución no se mostrarán en un solo monitor. En cambio, se mostrarán en los monitores, según las aplicaciones que haya mantenido abiertas en una pantalla específica.
Si bien puede frustrar un poco el propósito del escritorio virtual, lo bueno es que elimina todas las distracciones y le permite acceder solo a las aplicaciones esenciales.
2. ¿Qué es la línea de tiempo?
Task View incluye otra característica interesante llamada Timeline que le permite reanudar tareas en proyectos antiguos. Por ejemplo, si trabajó en el diseño de un póster genial en Adobe Photoshop la semana pasada, puede recuperarlo rápidamente y continuar trabajando en él.
Para acceder a la Línea de tiempo, abra la Vista de tareas y desplácese hacia abajo y podrá ver todas sus actividades agrupadas por fecha y la aplicación. Si desea reanudar su trabajo, haga clic en la pestaña de una aplicación y eso es todo.

Sin embargo, si no desea que su PC con Windows realice un seguimiento de sus actividades, también puede desactivarlo.
Para hacerlo, dirígete a Configuración> Configuración de privacidad> Historial de actividades.

Aquí, desmarque la opción de Mostrar actividad.
3. Mover elementos de un escritorio a otro
Cuando decimos que la Vista de tareas lo ayuda a crear múltiples escritorios virtuales para enfocarse en su trabajo, no significa que sea un entorno limitado. Este módulo le brinda la independencia de mover sus aplicaciones por los muchos escritorios.
Para mover una aplicación de un escritorio a otro, haga clic con el botón derecho en la aplicación y seleccione Mover a [Desktop name].

Al mismo tiempo, puede tener una aplicación común abierta en todos los escritorios.
Para eso, siga la misma rutina de abrir la Vista de tareas. Una vez hecho esto, haga clic en la aplicación y seleccione la opción ‘Mostrar esta ventana en todos los escritorios’. ¿Guay, verdad?
4. Usando Snap
Otra característica fascinante para alguien que ama la multitarea es Snap. Con él, puede administrar fácilmente todas las aplicaciones abiertas a la vez. Como su nombre lo indica, coloca una ventana de aplicación abierta al costado de la pantalla. De esa forma, puede tener dos (o más) ventanas abiertas una al lado de la otra.
Para ajustar una ventana, abra la Vista de tareas y haga clic con el botón derecho en una ventana. A continuación, seleccione Ajustar a la derecha y Ajustar a la izquierda, y observe cómo se desarrolla la magia.

Alternativamente, también puede usar atajos de teclado. Abra la aplicación que desea ajustar y luego presione Win + Derecha / Izquierda para determinar la dirección. A continuación, seleccione la ventana de la aplicación que desea abrir una al lado de la otra y se le ordenará.
La mejor parte es que Windows Snap funciona en más de dos ventanas a la vez. Saluda a los cuadrantes.
Esta pequeña y elegante característica le permite tener las ventanas de la aplicación abiertas en una cuadrícula de cuatro rectángulos como la que se muestra a continuación.

Entonces, si tiene los recursos para ello (como un monitor ultra ancho), presione Windows junto con las teclas derecha / izquierda para abrir la primera ventana.
Una vez que haya abierto las dos ventanas de la aplicación, seleccione la siguiente, presione los botones Windows + izquierdo y presione la flecha hacia arriba inmediatamente. Eso activará los cuadrantes y ajustará la ventana al cuarto superior de la pantalla. Increíble, ¿verdad?
5. Ajustar la configuración de Snap
Nuevamente, hay un puñado de personalizaciones que puede hacer para Snap. Por ahora, Windows 10 le ofrece tres opciones, como se muestra en la captura de pantalla a continuación. Y según su preferencia, puede optar por desactivarlos.

Dirígete a Configuración> Sistema> Multitarea y desactiva las que no te gustan.
6. Atajos de teclado
Como ya habrá adivinado, hay docenas de atajos de teclado para la vista de tareas y la línea de tiempo de Windows. Le ahorran tiempo y le brindan una vista rápida de aplicaciones o escritorios abiertos.

Estos son algunos de los atajos de teclado para la Vista de tareas de Windows:
- Acceder a la vista de tareas: Windows + Tab.
- Crear un escritorio nuevo: Windows + Ctrl + D
- Moverse entre escritorios virtuales: Windows + Ctrl + Flecha izquierda / derecha
Consejo genial: Para ver todas las ventanas abiertas, haga clic con el botón derecho en la barra de tareas y seleccione Mostrar todas las ventanas una al lado de la otra.
7. Desactivación de la vista de tareas
Si no tiene uso de la Vista de tareas y no desea abarrotar su barra de tareas, siempre puede deshabilitarla.
Para hacerlo, haga clic con el botón derecho en la barra de tareas y desmarque la opción del botón Mostrar vista de tareas en el menú contextual.

Sea el profesional de la multitarea
Entonces, estos fueron algunos de los consejos y trucos con los que puede dominar la Vista de tareas en Windows 10. ¿Perdimos incluir su solución favorita? Compártelo con nosotros en los comentarios a continuación.