Han pasado solo un par de días desde el lanzamiento de la versión Beta de Android O. Ahora, mientras esperamos la última versión de Android para nuestros sistemas a finales de este año, no puedo dejar de preguntarme por el hecho de que la mayoría de los teléfonos con Android todavía atascado en Android Marshmallow y por debajo.

¿Por qué hago esta declaración? Bueno, para empezar, con Android Nougat, puede cambiar fácilmente el valor de visualización de su dispositivo. Mientras que algunos quieren que la pantalla sea realmente pequeña, otros que no tienen una visión tan grande (gente como yo) quieren fuentes y tamaños de iconos un poco más grandes. Entonces, ¿cómo logras esto?
Bueno, estamos hablando de Android y, afortunadamente, en este mundo, las personalizaciones pueden realizarlas los propios usuarios. Entonces, aquí estamos, presentando una guía detallada sobre cómo cambiar la resolución de Android sin root.
Antes de comenzar, permítame asegurarle que este proceso es muy fácil y se completa en un santiamén.
Las condiciones previas incluyen un ADB (Android Debug Bridge) instalado en su computadora.
Contenido del Post
1. Habilite la depuración de USB
Siempre que haya alguna conversación relacionada con el acceso a Android usando la computadora a través de ADB, se recomienda habilitar el modo de depuración USB. Como ya sabrá, este modo ayuda a la computadora a leer su dispositivo Android a través del puente ADB.
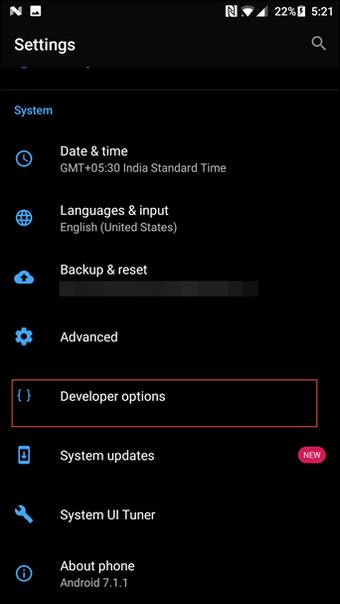

Para este proceso también, habilite el modo de depuración USB en las Opciones de desarrollador. Si no está familiarizado con esto, siga leyendo para saber cómo habilitar este menú secreto.
Dirígete al menú Configuración y abre el Acerca de página y toca el Número de compilación 7 veces hasta que vea una notificación de que las opciones de desarrollador están habilitadas.

Una vez que se haya habilitado la depuración de USB, verá una ventana de confirmación cada vez que conecte su dispositivo a la computadora. En el caso de que la ventana no aparezca en el primer intento, un reinicio debería ser suficiente.
2.Tenga en cuenta los valores de DPI existentes
Antes de cambiar los valores de PPP, asegúrese de anotar los valores de PPP existentes. Conecte el teléfono al cable USB, abra el símbolo del sistema y escriba el siguiente comando.
adb cáscara

Una vez que esté dentro del shell, escriba el siguiente comando y tome nota del valor de densidad (marcado en amarillo).
pantalla dumpsys | grep mBaseDisplayInfo
3. Cámbielo
Una vez que se anotan los valores de DPI existentes, es hora de reemplazarlos por otros más nuevos. En Android, los valores de DPI oscilan entre 120 y 640.
Entonces, si su dispositivo es un dispositivo más pequeño y le da un valor de 600, todo lo que verá son algunos íconos de gran tamaño y fuentes enormes. Lo mismo es cierto para el escenario opuesto.
Entonces, la idea es tener un equilibrio entre el tamaño del teléfono y el tamaño del ícono esperado. Pero entonces, es un mundo libre, todos son libres de experimentar.
Escriba el siguiente comando y reemplace la palabra [DPI] con los valores que elijas.
densidad wm [DPI] && adb reiniciar

En el caso de un teléfono rooteado, escriba su al final y presione enter. El dispositivo se reiniciará dependiendo de la marca del dispositivo. El mío no lo hizo, aunque la nueva configuración se pudo ver al instante.

Pensamientos de despedida
El proceso anterior funciona bien en casi todos los teléfonos de todas las marcas. Si el teclado tiene un problema con los valores más recientes, la instalación de Gboard o SwiftKey puede solucionar el problema, ya que estas aplicaciones se ajustan según los valores de DPI del teléfono.
Por lo tanto, pruébelo y háganos saber qué valor se adapta mejor a su Android.
Ver también: 5 características ocultas que debe consultar en la opción de desarrollador de Android