La edición de imágenes puede ser una experiencia divertida para un usuario, pero si es parte de su flujo de trabajo, también puede resultar frustrante. Especialmente si se hace mal o no de la manera más óptima. Usar Photoshop CS 6 puede ser una experiencia engorrosa si no usa atajos de teclado. Pero no vale la pena recordar todos los atajos de teclado.

Echemos un vistazo a los que pueden ahorrarle más tiempo y ser más efectivos para mejorar su flujo de trabajo.
Contenido del Post
Las herramientas
Mientras edita cualquier tipo de imagen, inevitablemente terminará usando herramientas como mover, seleccionar, parchear, etc. La Moverse, Marquesina, Cepillo, y Cuentagotas son quizás los más utilizados por la mayoría de personas. Los propios Photoshop tienen una lista completa de atajos de teclado (Editar -> Atajos de teclado) para todo, pero es demasiado largo y complejo como para molestarse.
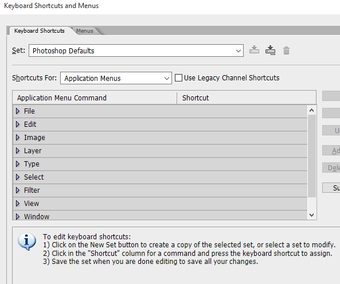
Tal vez use otras herramientas, pero eso es lo que necesita memorizar primero.
V Moverse
METRO Herramientas de marquesina
L Herramientas de lazo
W Selección rápida, Varita mágica
I Cuentagotas, Muestrario de color, Regla, Nota, Conde
J Pincel curativo puntual, pincel curativo, parche, ojos rojos
B Pincel, Lápiz, Reemplazo de color, Pincel mezclador
Si no es como yo y usa herramientas diferentes, aquí está la lista de todas las demás herramientas que puede encontrar dentro de Photoshop CS 6.
S Sello de clonación, sello de patrón
C Herramientas para cortar y rebanar
Y Pincel de historia, Pincel de historia del arte
mi Herramientas de borrador
GRAMO Degradado, cubo de pintura
O Esquivar, quemar, esponja
PAG Herramientas de pluma
T Herramientas de tipo
A Selección de ruta, selección directa
U Rectángulo, Rectángulo redondeado, Elipse, Polígono, Línea, Forma personalizada
K Herramientas 3D
norte Herramientas de cámara 3D
H Mano
R Girar
Z Zoom
D Colores predeterminados
X Cambiar los colores de primer plano y de fondo
Q Modo de máscara rápida

La clave para recordar con estos atajos es cómo se alterna con las herramientas ‘anidadas’. Como el Marquesina la herramienta tiene Rectangular así como Elíptico marquesina en su interior. Pero, presionar el atajo de teclado M no alternará entre estos atajos. Más bien, necesitas tocar Mayús + M para alternar entre estas herramientas «anidadas».
Capas
Trabajar en capas usando atajos de teclado puede ser más complicado de lo que parece, pero con un poco de práctica, en realidad ahorra más tiempo. Aquí está la lista completa de atajos de teclado cuando se trabaja con capas.
Usuarios de Mac: Utilice la tecla Cmd en lugar de Ctrl y la tecla Opción en lugar de Alt.
Crear nueva capa Ctrl-Mayús-N
Seleccionar capas no contiguas Ctrl-clic en capas
Seleccionar capas contiguas Haga clic en una capa, luego Mayús-Haga clic en otra capa
Eliminar capa Eliminar clave
Ver el contenido de la máscara de capa Alt + clic en el icono de máscara de capa
Desactivar temporalmente la máscara de capa Mayús + clic en el icono de máscara de capa
Clonar capa a medida que la mueves Alt-Arrastrar
Buscar / Seleccionar capa que contiene el objeto Control-clic en el objeto con la herramienta Mover
Cambiar la opacidad de la capa Teclas numéricas (con la herramienta Mover seleccionada)
Ciclo hacia abajo o hacia arriba a través de los modos de mezcla Mayús-Más (+) o Menos (-)
Cambiar a un modo de mezcla específico (con herramienta Mover) Mayúsculas-Opción-letra (es decir: N = Normal, M = Multiplicar, etc.)

Diverso
Los atajos de panel pueden ser fáciles de recordar para la mayoría y la herramienta de lápiz tiene su propio conjunto de atajos de teclado complejos. Pero esos no son tan útiles como los que se enumeran a continuación. Estos no solo ayudarán a reducir el tiempo dedicado a trabajar en el trabajo de edición real, sino que también ayudarán a ordenar sus espacios dentro de Photoshop CS 6.
Cambiar entre documentos abiertos Ctrl-tilde (~)
Deshacer o rehacer operaciones más allá de la última Ctrl-Opción-Z / -Shift-Z
Aplicar último filtro Ctrl-F
Abre el cuadro de diálogo Último filtro Ctrl-Alt-F
Herramienta de mano Barra espaciadora
Cuadro de diálogo Restablecer Mantenga presionada la tecla Alt, Cancelar se convierte en el botón Restablecer, haga clic en él
Aumentar / disminuir el valor (en cualquier campo de opción) en 1 unidad Flecha arriba / abajo
Aumentar / disminuir el valor (en cualquier campo de opción) en 10 unidades Mayús-Flecha arriba / abajo
Repetir la última transformación Ctrl-Mayús-T
Medir ángulo entre líneas (función de transportador) Después de dibujar la regla, Opción-Arrastre el final de la línea con la herramienta Regla
Mover el recuadro de recorte mientras crea Mantenga la barra espaciadora mientras dibuja
Guía rápida para los ticks de la regla Mantenga presionada la tecla Mayús mientras arrastra
Resaltar campos en la barra de opciones (n / a para todas las herramientas) Ingresar (Regreso para Mac)
No ajuste el borde del objeto mientras se mueve Mantenga presionada la tecla Control mientras arrastra
Si no le gustan los atajos predeterminados, siempre puede ir a Editar -> Atajos de teclado -> Importar e importe su propio conjunto de atajos de teclado. Además, puede editar los accesos directos existentes desde el mismo menú.

Haga Photoshop más rápido: Estos son los mejores consejos para que Photoshop se ejecute más rápido en cualquier computadora.
¿Te encanta Photoshop?
Nos gustaría saber si desea ver más publicaciones de este tipo sobre Photoshop CS 6, o si hay algún problema en particular que lo tenga solucionado. Envíanos un comentario en nuestro foro.