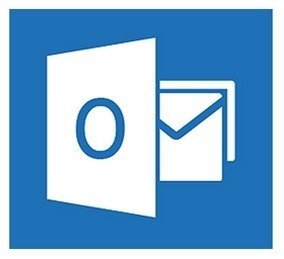
De forma predeterminada, la herramienta está configurada para enviar y recibir correos electrónicos cada 30 minutos. Si no lo prefiere así, siga leyendo y aprenda cómo cambiar la configuración.
Buen consejo: ¿Es usuario de Windows Phone 8? Aprenda a configurar y administrar la sincronización de correo electrónico en su dispositivo.
Contenido del Post
Pasos para cambiar el intervalo de tiempo de envío y recepción en MS Outlook
Vamos a utilizar MS Outlook 2013 para la demostración en este tutorial. Los pasos son más o menos iguales en todas las versiones anteriores.
Paso 1: Navegue a la vista detrás del escenario haciendo clic en Expediente.
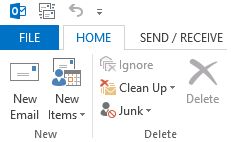
Paso 2: En el panel izquierdo de la vista entre bastidores, haga clic en Opciones. Eso abrirá el Opciones de Outlook ventana modal.

Paso 3: Verá un menú alineado a la izquierda. Haga clic en Avanzado.

Paso 4: Desplácese hacia abajo hasta que vea el Enviar y recibir en el panel derecho de la ventana.

Nota: Comprobación Enviar inmediatamente cuando esté conectado significa que cuando está conectado a Internet, la regla del intervalo de tiempo no se aplicará a los mensajes que envíe fuera de su sistema. Siempre estará activo para enviar.
Paso 5: Clickea en el Enviar recibir botón para iniciar Enviar / recibir grupos ventana. Como alternativa, puede omitir todo lo anterior y usar Ctrl + Alt + S para abrir esta ventana directamente.

Paso 6: Seleccione el grupo para el que desea realizar el cambio. Un grupo se define por el conjunto de cuentas vinculadas a él. Todas las cuentas El grupo existe de forma predeterminada y tiene todas las cuentas. Puede crear sus propios grupos y elegir qué cuentas forman parte de ellos.
Lo primero, Programe un envío / recepción automático cada N minutos la casilla debe estar marcada. También tiene una versión para configuraciones fuera de línea y espero que pueda encontrarle sentido.
Realice los cambios de intervalo de tiempo como mejor le parezca.

Debes haber notado que tengo Incluir este grupo en enviar / recibir (F9) comprobado. Eso significa que en cualquier momento puedo simplemente presionar F9 y sincronizar todas las cuentas ad-hoc (independientemente del intervalo de tiempo). Las opciones de la interfaz de usuario para el mismo se muestran en la imagen a continuación.

Conclusión
Si no es usuario de MS Outlook, ahora tiene una razón. Hace que el proceso de sincronización sea realmente automático y también con la frecuencia definida por el usuario. Además, las notificaciones del escritorio actúan como interrupciones maravillosas para ayudarlo a estar siempre al tanto de sus correos electrónicos.