Entonces, ahora que Windows 8 está oficialmente disponible y Microsoft está proporcionando la actualización a todos los usuarios de Windows existentes a un precio desechable, la mayoría de ustedes debe estar pensando en una actualización de Windows 7 o una versión anterior. Entonces aquí estamos con una guía detallada para ayudarlo con el proceso.
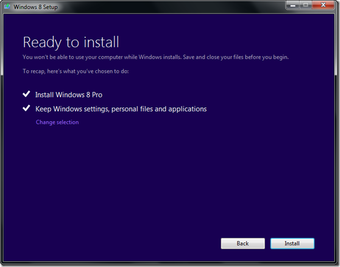
En esta guía paso a paso, le mostraremos cómo puede actualizar de Windows 7 o versiones anteriores de Windows a Windows 8 Pro sin perder ninguno de sus archivos y configuraciones personales. Sin embargo, como hay mucha confusión con respecto a la actualización, le sugiero que primero lea nuestras preguntas frecuentes sobre la actualización de Windows 8 y que también investigue un poco si tiene algunas preguntas persistentes sobre el proceso. Una vez que esté seguro de que desea actualizar, comience a seguir los pasos a continuación.
Contenido del Post
Antes que empecemos
- En este proceso, descargaremos Windows 8 Pro mientras lo instalamos. Por lo tanto, asegúrese de tener una conectividad a Internet perfecta durante todo el proceso.
- Si está instalando la actualización en un escritorio, asegúrese de tener una fuente de alimentación ininterrumpida.
- Asegúrese de cerrar todas las aplicaciones que acaparan la memoria antes de ejecutar la actualización. Créame, es una buena idea hacer eso.
Vamos a empezar…
Paso 1: Nosotros usaremos Asistente de actualización de Windows 8 que necesita descargar primero. Después de descargar la herramienta, ejecútela con privilegios de administrador. Una vez que el programa se inicia, verificará la compatibilidad de su computadora, lo que puede demorar uno o dos minutos. Una vez finalizada la prueba de compatibilidad, puede continuar si el hardware de su computadora es lo suficientemente bueno para admitir Windows 8 Pro.
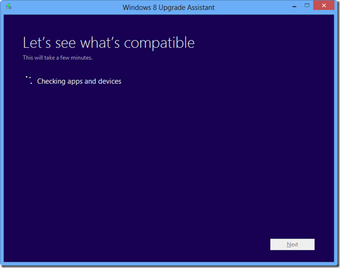

Paso 2: La herramienta le preguntará si desea realizar una instalación limpia o si desea conservar los archivos y la configuración de Windows 7. Realice su selección y continúe con el siguiente paso.

Nota: Los usuarios que actualicen desde Windows Vista y XP deberán realizar una instalación limpia, así que asegúrese de hacer una copia de seguridad de todos sus archivos importantes antes de continuar.
Paso 3: A continuación, la herramienta le pedirá que compre Windows 8 Pro, que por supuesto es un proceso obligatorio. Necesitará una tarjeta de crédito / débito válida o una cuenta de PayPal verificada para comprar la licencia. Si desea solicitar el DVD de Windows, deberá agregar algunos fondos adicionales. Por último, proporcione su dirección de facturación y compre la licencia de Windows 8 Pro.

Paso 4: Después de comprar la licencia, la herramienta le proporcionará su clave de licencia única que debe almacenar en un lugar seguro, tal vez en Evernote. Después de continuar, la herramienta descargará los archivos necesarios de Windows 8 y preparará su PC para la instalación de Windows 8.



Paso 5: Una vez que la herramienta haya descargado todos los archivos y haya preparado su computadora para la actualización, la herramienta le pedirá que guarde y cierre todas las aplicaciones. Como la herramienta tomará el control completo de su computadora, no podrá trabajar en ningún archivo. Windows comenzará la actualización, lo que llevará una cantidad considerable de tiempo. Mientras tanto, siéntase libre de tomar un café o hacer las tareas domésticas pendientes.



Paso 6: Una vez instalado el programa, se le pedirá que configure Windows 8 antes de que pueda comenzar a trabajar en él. Eso es todo, si todo hubiera ido bien, habría actualizado correctamente su Windows.
Conclusión
Recuerde que Windows 8 tiene funciones de actualización y restablecimiento que puede utilizar para que su computadora quede como nueva sin tener que instalarla una y otra vez cuando algo sale mal. Solo asegúrese de crear un archivo de imagen de Windows después de instalar Windows 8. Yo diría que es una práctica segura.