En estos días, las conexiones a Internet son lo suficientemente rápidas para manejar sin problemas múltiples tareas de navegación a la vez. Sin embargo, todavía llega ese momento extraño en el que toda su conexión a Internet sufre debido a que un sitio acapara todo el ancho de banda disponible para sí mismo.
Ya sea la descarga de un archivo o la transmisión de un video, ciertos tipos de actividad pueden ralentizar las cosas. Entonces, ¿puede hacer algo al respecto además de instalar extensiones de navegador o usar un administrador de descargas?
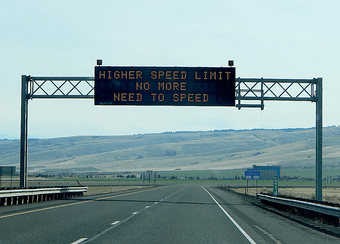
Si estás en Chrome, ¡entonces sí! Gracias a las herramientas de desarrollo web con las que viene incluido el navegador de Google de forma predeterminada, puede crear fácilmente perfiles de aceleración de red fácilmente implementables para administrar activamente sus descargas.
Y lo que es mejor, también puede optar por administrar las velocidades de todas y cada una de las pestañas de forma individual. Suena genial, ¿verdad?
Contenido del Post
Creación de perfiles de red personalizados
Las herramientas de desarrollo web de Chrome, denominadas DevTools, son un montón de opciones de configuración increíblemente poderosas que ayudan a los desarrolladores a probar sitios web en varias situaciones simuladas, incluidas diferentes condiciones de red. Por lo tanto, estas herramientas brindan algunas capacidades interesantes cuando se trata de administrar las velocidades de descarga con el uso de perfiles de limitación de red.
Afortunadamente, no necesita tener ningún conocimiento avanzado para jugar con DevTools en la tarea en cuestión. Entonces, ¡sumergámonos!
Paso 1: Abra el menú de Chrome, seleccione Más herramientas y luego haga clic en Herramientas de desarrollo.
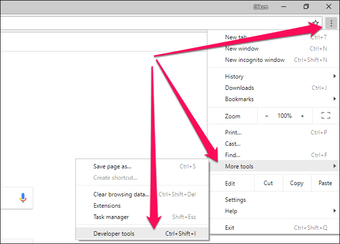
Ahora debería ver que el panel DevTools se carga a la derecha o en la parte inferior de la ventana.
Nota: Alternativamente, puede acceder al panel DevTools presionando la tecla F12.
Paso 2: Haga clic en el icono de puntos suspensivos vertical (tres puntos) en la esquina superior derecha del panel DevTools. En el menú desplegable, seleccione Configuración.

Paso 3: Haga clic en la pestaña lateral Throttling. Ahora debería estar en la pantalla Perfiles de regulación de red. Para comenzar a crear un perfil personalizado, haga clic en el botón Agregar perfil personalizado.

Paso 4: Especifique un límite de velocidad de descarga en kilobits por segundo (kb / s) usando el cuadro debajo de Descargar. Elija insertar un valor en el cuadro Cargar solo si desea limitar la velocidad de carga; de lo contrario, déjelo intacto.
Nota: Las conexiones a Internet suelen aparecer en megabits por segundo; cada megabit consta de 1.000 kilobits. Sin embargo, tenga en cuenta que 1 kilobit es solo un octavo del kilobyte más familiar, por lo tanto, insertar una velocidad de 100 kb / s, por ejemplo, solo debería generar 12.5 KB / s.
Además, asegúrese de no asignar un valor que exceda el ancho de banda máximo de su conexión a Internet. Si estás confundido, mira esto herramienta de conversión ordenada para obtener más información sobre cómo descifrar la velocidad de su conexión.

Nota: Es mejor dejar el campo Latency solo, pero puede agregar un valor en milisegundos si desea simular una conexión de red retrasada o atrasada.
Finalmente, inserte un nombre de perfil. Preferiblemente, asígnele un nombre que refleje la velocidad de descarga del perfil, ya que eso permite una identificación más fácil al cambiar de perfil más adelante.

Para completar la adición de un perfil, haga clic en Agregar. La captura de pantalla anterior muestra tres perfiles etiquetados como Lento, Medio y Rápido, agregados con velocidades de 100, 500 y 1000 kb / s respectivamente.

Después de crear sus perfiles de red, haga clic en el icono en forma de ‘x’ en la esquina superior derecha para salir del panel DevTools. Siempre puede venir a esta pantalla para agregar nuevos perfiles o modificar los existentes.
Perfiles personalizados en acción
Ahora que ha creado uno o más perfiles personalizados, veamos cómo puede utilizarlo en la práctica cuando se trata de descargar un archivo. El procedimiento también debería funcionar bien en sitios de transmisión de video con resoluciones de reproducción ajustables automáticamente, como YouTube.
Paso 1: Abra una nueva pestaña y luego acceda a la página web desde donde desea iniciar la descarga. NO HACER inicie la descarga todavía.
A continuación, abra el panel de DevTools y luego haga clic en la opción En línea en la parte superior de la barra de menú de DevTools. Ahora debería ver un menú desplegable, junto con su lista de perfiles personalizados. Seleccione su perfil de aceleración preferido.

Nota: Si no ve la opción En línea, expanda el panel DevTools más hacia la izquierda.
Paso 2: Inicie la descarga. La captura de pantalla a continuación muestra un Controlador de pantalla NVIDIA con un tamaño de archivo de 493 MB que se descarga a 12,8 KB / s, que es alrededor de un octavo de 100 kb / s, según lo especificado por el perfil de limitación.

Si ya ha creado varios perfiles personalizados, puede cambiar fácilmente entre ellos y la descarga debería ajustarse en consecuencia.

La aplicación del perfil personalizado Rápido con un límite máximo de descarga de 1000 KB / s ha acelerado considerablemente la velocidad de descarga.

Importante: Aplicar un perfil personalizado ANTES de iniciar una descarga o reproducir un video es crucial para que el procedimiento anterior funcione.
Un par de cosas a tener en cuenta
En la práctica, las DevTools son un poco difíciles de manejar. Como ya descubrió, debe aplicar un perfil personalizado ANTES de realizar una descarga, que es algo que realmente debe tener en cuenta.
Además, hay algunas consideraciones adicionales a tener en cuenta. Por lo tanto, revise la lista a continuación para averiguar qué puede o no debe hacer con DevTools y sus perfiles personalizados.
Las pestañas están aisladas
DevTools de Chrome solo afecta a la pestaña en la que se carga. Lo que significa que puede trabajar en otras pestañas sin ningún efecto adverso impuesto por un perfil de estrangulamiento lento de la red.
Por lo tanto, esto brinda una serie de beneficios cuando se trata de descargas masivas que, de lo contrario, pueden acaparar todo el ancho de banda durante períodos de tiempo considerables.
No salga de DevTools
No salga del panel DevTools en medio de una descarga. Hacerlo hace que Chrome vuelva a su perfil de red predeterminado, lo que solicita que las descargas en curso relacionadas con la pestaña se activen automáticamente a la velocidad normal.
Y para empeorar las cosas, tampoco puede aplicar un perfil personalizado en medio de una descarga.
Cambio de perfiles
No cambie al perfil en línea predeterminado de Chrome. Si bien puede cambiar fácilmente entre perfiles personalizados, cambiar al perfil predeterminado hace que todas las descargas se reanuden a la velocidad normal y es irreversible.
Por supuesto, puede optar por volver a aplicar un perfil personalizado y reiniciar la descarga, pero ¿por qué perder el tiempo en primer lugar?
Tratar con varios sitios
Puede optar por aplicar perfiles de red personalizados a tantas pestañas como desee. Sepa que necesita mantener una instancia en ejecución del panel DevTools abierta en cada pestaña respectiva durante la duración de cada descarga.
Nota: La aplicación de perfiles a varias pestañas puede ralentizar su red si los valores combinados de todos los perfiles exceden el ancho de banda máximo disponible.
Al transmitir videos
Cuando transmita videos, asegúrese de aplicar el perfil antes de iniciar la reproducción. Sin embargo, es posible que algunos videos no se carguen en absoluto en un perfil de red lento si el sitio de alojamiento de videos no ajusta la resolución automáticamente, dependiendo de la velocidad de conexión.
Algún control seguro que se siente bien
Las capacidades de descarga integradas de Chrome son básicas en el mejor de los casos, pero con algunos perfiles de limitación personalizados a mano, puede tener mucho control sobre sus descargas, o incluso cuando transmite videos.
Puede encontrar todo el procedimiento un poco confuso al principio, pero tiende a volverse más fácil después de jugar con algunas descargas.
Entonces, ¿alguna sugerencia o consejo? La sección de comentarios está justo debajo.