Anteriormente, hemos discutido cómo puede usar dos de las herramientas integradas de Windows, el Programador de tareas y el Limpiador de disco juntas para limpiar su sistema automáticamente de vez en cuando. Aunque el limpiador de disco predeterminado hizo el trabajo, personalmente prefiero CCleaner sobre él precisamente porque tiene muchas funciones y funciona mejor. El limpiador de disco predeterminado parece tonto en comparación con CCleaner.
Hoy veremos como se puede crear la misma tarea de limpieza de disco automatizada con CCleaner.
Si aún no ha instalado o probado CCleaner en su PC con Windows, debe hacerlo de inmediato. La aplicación ya llegó a nuestra lista de los 10 principales programas gratuitos que se deben instalar en una computadora nueva.
Contenido del Post
Creación de la tarea de limpieza de CCleaner automatizada
Paso 1: Ejecute CCleaner y configure el tipo de limpieza que necesita cuando el programador ejecute automáticamente el programa por usted. Una vez que haya terminado, haga clic en el Opciones—> Avanzado y marque la opción Guarde todas las configuraciones en el archivo INI. Si lo hace, se asegurará de que CCleaner conserve su configuración en todo momento.
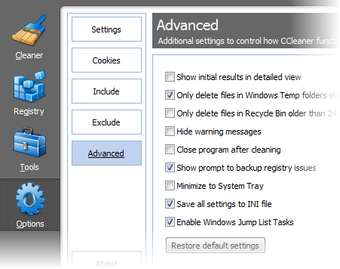
Paso 2: Ahora, ejecute el Programador de tareas predeterminado para Windows. Siempre prefiero presionar el orbe de Inicio y buscar el programador y dejar que me llegue en lugar de buscarlo en alguna carpeta del sistema.
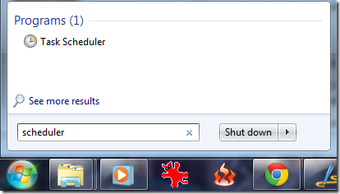
Paso 3: Me siento un poco vago hoy, así que, ¿qué tal si echas un vistazo a nuestra publicación anterior, que muestra el uso del Programador de Windows? Los pasos uno al seis son exactamente iguales. Lo tomaré del Paso 7 aquí.
Paso 4: Una vez que el programador le pide que ingrese el programa o script que desea ejecutar, simplemente busque el archivo ejecutable CCleaner y deje que el programador tome nota de su dirección. Si realizó una instalación predeterminada, encontrará el programa en C: Archivos de programa CCleaner CCleaner.exe. No olvide agregar el /AUTO en el campo Agregar argumentos. Es el ingrediente clave para automatizar la tarea.

Paso 5: Revise todas las configuraciones y cree la tarea. Si desea ejecutar el programa con privilegios administrativos, puede hacerlo modificando las propiedades de la tarea. Haga clic derecho en la tarea que ha creado y haga clic en Propiedades. En la ventana de propiedades, puede modificar la configuración, como ejecutar el programa en modo administrador, controlar la acción, cambiar los detalles del disparador, etc.

Eso es todo, Windows ejecutará la tarea programada en el momento específico. Probablemente ni siquiera lo notarás. Solo asegúrate de que tu computadora esté encendida en ese momento específico.
Mi veredicto
Estoy seguro de que la mayoría de ustedes ha estado usando CCleaner durante mucho tiempo y también estoy seguro de que la mayoría de ustedes no lo usa en un horario y solo se ve obligado a usarlo cuando su computadora comienza a volverse locamente lenta. Automatizar esta tarea resultará en una mejor productividad. Será como una sirvienta limpiando tu casa en un horario. La mejor parte: ¡ella tampoco pedirá un cheque de pago! 😉