Descargo toneladas de cosas de Internet todos los días y esto significa que a menudo encuentro archivos de imágenes y PDF que se codean con documentos de Word y archivos exe dentro de la carpeta Descargas. Para alguien como yo a quien le encanta mantener todo de forma sistemática y organizada, la carpeta de Descargas unificada es una auténtica pesadilla. Además, sin mencionar la increíble cantidad de tiempo que se dedica a organizar (leer, copiar y pegar) los archivos descargados en sus respectivos lugares.
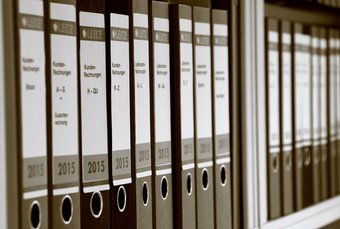
Aunque existe una opción para cambiar la ubicación de los archivos descargados, generalmente requiere que elija manualmente la ubicación cada vez que descarga algo. ¡Alerta de fastidio!
Afortunadamente, aún no todo ha terminado.
Una extensión de Chrome llamada Guardar en … (con un nombre adecuado, ¿verdad?) Le permite segregar los archivos descargados en pequeñas carpetas ordenadas según el tipo de archivo.
Esta pequeña extensión agrega un menú contextual que facilita el proceso de guardar sus archivos, todo desde la comodidad de su navegador. El proceso de configuración es sencillo y sencillo. Además, también puede crear enlaces simbólicos (o enlaces simbólicos) para guardar archivos fuera de las carpetas de descargas.
Sin embargo, la característica más interesante es su capacidad para crear carpetas dinámicamente y cambiarles el nombre en consecuencia. Emocionante, ¿verdad?
Entonces, veamos cómo podemos hacer que esta extensión funcione.
Contenido del Post
1. Cree carpetas o cambie el nombre de las carpetas
La extensión Guardar en tiene tres carpetas (imágenes, archivos y videos) en el menú contextual de forma predeterminada. Todo lo que necesita hacer es hacer clic derecho en un archivo, ir a Guardar en y seleccionar la carpeta de su elección. Simple, mira.
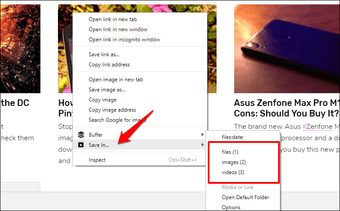
Si desea cambiar el nombre de las carpetas, haga clic en Opciones y será redirigido a la página Configuración de la extensión. Aquí, elimine los nombres antiguos e ingrese los nuevos nombres de su elección.

Como puede ver, tengo cinco carpetas dedicadas para archivos PDF, imágenes, videos, fotos y documentos.

Una vez hecho esto, todo lo que necesita hacer es cerrar la ventana y verá que las opciones se agregan a la ventana de contexto automáticamente.
Nota: En caso de que no vea las carpetas reales dentro de la carpeta Descargas, ¡no se asuste! Se crearán después de descargar los archivos.
2. Crear subcarpetas
Sí, entendemos que una sola carpeta de imágenes puede no ser suficiente para las toneladas de imágenes de perros y gatos. La mejor opción es crear una subcarpeta dentro de la carpeta de imágenes real. Lo bueno es que Guardar en le permite crear subcarpetas con la misma facilidad que le permite cambiar el nombre de las carpetas.

Vaya a la pestaña Opciones e ingrese el nombre de la nueva subcarpeta después de la carpeta real, separada por una barra diagonal (/). Por ejemplo, si Gatos (sí, ¡me encantan los videos de gatos!) Es la nueva carpeta dentro de la carpeta Imágenes, el nombre será Imágenes / Gatos.

Los nuevos cambios se reflejarán inmediatamente en el menú contextual y las subcarpetas se crearán una vez que guarde algo en él.
3. Guarde los archivos fuera de la carpeta de descargas
Guardar en le permite crear varias carpetas dentro de las carpetas Descargas, pero no puede guardar archivos fuera de esta carpeta. Afortunadamente, se puede superar fácilmente con Symlinks.
Para aquellos que no lo saben, los enlaces simbólicos son atajos para hacer referencia a archivos ubicados en otros lugares de su máquina con Windows. Veamos cómo podemos utilizarlos para organizar los archivos descargados.
Paso 1: Primero, cree la (s) carpeta (s) de destino.
Paso 2: Para crear un enlace simbólico, abra el símbolo del sistema en el modo de administrador y ejecute el siguiente comando,
Mklink / D

Entonces, si está creando un enlace simbólico desde la carpeta Descargas a la carpeta Música, será algo así como,
mklink / D «C: Users Namrata Downloads SourceFolder» «C: Users Namrata Music DestinationFolder»
Paso 3: Una vez hecho esto, cree una carpeta con el mismo nombre en la extensión Guardar en. Ahora, todo lo que necesita hacer es guardar y el archivo se dirigirá automáticamente a la carpeta de destino.
¡Felicidad de la organización!
Así es como puede configurar varias carpetas de descarga en Chrome y guardar sus archivos en consecuencia. Sin embargo, esta ingeniosa extensión de Chrome no solo se limita a las opciones anteriores. También le permite agregar una cadena de variables a los nombres de archivo, como fecha u hora. Además, también puede guardar archivos en directorios dinámicos agregando los nombres de las variables en el nombre de la carpeta, y en poco tiempo tendrá las carpetas ordenadas según sus fechas de creación. Échale un vistazo.