Con el surgimiento de teléfonos inteligentes asequibles con procesadores potentes y televisores 4K, la grabación de un video 4K es la nueva normalidad. El metraje de resolución 4K es tan nítido y claro, y puede extraer imágenes fijas de dichos videos. Al final del día, estos videos son pesados y compartirlos por correo electrónico o mensajería es un dolor de cabeza. Puede comprimirlos en un tamaño de archivo más pequeño o convertirlos en un formato aceptable universalmente. Si bien hay muchas aplicaciones en línea gratuitas para convertir y comprimir videos, no todas son seguras, especialmente si maneja videos personales. En tales casos, la mejor opción es confiar en una aplicación de edición de video de terceros como UniConverter.
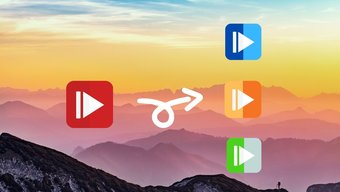
Las aplicaciones de terceros como UniConverter le brindan mucho espacio para jugar cuando se trata de convertir videos a un formato diferente o comprimiéndolos a un tamaño más pequeño.
A decir verdad, tratar con archivos de video puede resultar confuso. Hay varios formatos de audio y video, y no todas las aplicaciones ofrecen soporte para la mayoría, si no todos, de esos formatos. Por ejemplo, Instagram Stories muestra una pantalla en blanco si intenta cargar un video UHD. O tome el caso de la carga de videos de WhatsApp, que despoja a los videos de todos sus detalles y claridad.
Aplicaciones como UniConverter se encargan de todo eso permitiéndole elegir entre una amplia gama de formatos de video y calidad de compresión. En resumen, puede personalizar el tamaño y la calidad del video según sus preferencias en lugar de dejar que la otra aplicación o servicio.
Por lo tanto, si comparte videos a menudo con sus amigos y familiares, aquí le mostramos cómo convertirlos en su PC o Mac usando la aplicación UniConverter.
Contenido del Post
¿Qué es UniConverter?
UniConverter es un convertidor de video simple y fácil de usar que se encarga de sus problemas de video. Admite una amplia gama de formatos de audio y video.
El quid de esta aplicación es que es rápida y reproduce videos rápidamente. Por supuesto, el tiempo de renderizado también depende del tamaño original del video y de la resolución y formato seleccionados. La mejor parte es que UniConverter está diseñado para aprovechar la potencia de la tarjeta gráfica de la computadora para generar el resultado final. Como resultado de eso, el proceso es rápido y rápido. Es mejor si tiene una GPU dedicada en su PC o computadora portátil.
Aparte de lo anterior, incluye un editor de video, una fusión de video y una grabadora de pantalla que pueden ser útiles en cualquier momento.
Ahora, veamos cómo convertir y comprimir archivos de video usando UniConverter en Windows y Mac.
Cómo convertir archivos de video en PC y Mac
Paso 1: Una vez que la aplicación haya terminado de instalarse, abra el Convertidor de video pestaña y sube tu primer video. Para eso, haga clic en el icono Más como se muestra en la captura de pantalla a continuación. Al mismo tiempo, también puede seleccionar carpetas directamente desde DVD.
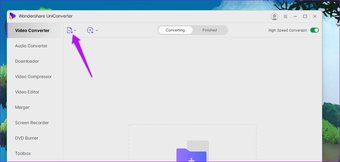
Una vez hecho esto, aparecerán los detalles del video como el formato, la resolución, el tamaño y los subtítulos.

Paso 2: Haga clic en el ícono pequeño en forma de engranaje y verá todas las opciones como MOV, AVI y HEVC, junto con la resolución admitida. Y sí, también hay una opción útil para Instagram.

Si desea compartir el video entre varias personas, use el formato MP4, ya que los teléfonos, tabletas y computadoras portátiles lo admiten. En resumen, el receptor no tendrá problemas para reproducir el video. De lo único que tienes que preocuparte es de la resolución.
Consejo genial: También puede convertir un video en un archivo de audio sin pérdidas haciendo clic en la pestaña Audio.
Paso 3: Una vez que haya elegido el formato, puede jugar con los otros aspectos del video antes de convertirlo. Por un lado, puede agregar un subtítulo.
Simplemente haga clic en el menú desplegable Subtítulo> Agregar subtítulo y elija el archivo de su PC o Mac.

Esa opción le permite recortar cualquier parte del video que no desee.

Todo lo que necesita hacer es ajustar los punteros como se muestra en la captura de pantalla a continuación y hacer clic en Aceptar.
Paso 4: Una vez que haya aplicado todos los toques finales, haga clic en Convertir y verá los resultados en poco tiempo. La mejor parte es que puede agregar varios videos a la cola y convertirlos todos a la vez.
Si bien UniConverter coloca todos los videos en la carpeta Wondershare, puede cambiarlo y elegir su carpeta de destino. O puede elegir la carpeta de origen para renderizar el archivo. Simplemente haga clic en el pequeño icono de Carpeta en la cinta inferior y estará ordenado.

UniConverter también tiene otra función llamada Conversión de alta velocidad, que aumenta la velocidad de conversión con una pérdida mínima de calidad. Si su computadora está reforzada con mucha RAM (al menos 16 GB) y una GPU dedicada, entonces puede presenciar el verdadero potencial de esta función.

Sin embargo, existen algunas limitaciones. Por ejemplo, puede convertir videos solo en formatos seleccionados. Y el formato de salida está limitado a MP4, AVI, MKV, M4V y MOV.
Si está satisfecho con un ajuste preestablecido de conversión, lo mejor sería guardarlo como un ajuste preestablecido personalizado. Para eso, abra la Configuración de conversión (icono en forma de engranaje) y toque el botón Editar. Dé un nombre al ajuste preestablecido y luego modifique la configuración según sus preferencias.

Una vez hecho esto, haz clic en Crear y listo. La próxima vez que tenga un video para convertir, elija el ajuste preestablecido ahora creado de la lista.
Cómo comprimir archivos de video en PC y Mac
Similar al proceso anterior, comprimir videos en UniConverter es una tarea fácil. Y como se mencionó anteriormente, la pérdida de calidad es mínima. UniConveter logra esta hazaña jugando con la tasa de bits del video sin perder la calidad del video.
Paso 1: Una vez que haya subido el video, verá todas las características importantes, como el formato, la resolución, la hora y el tamaño actual. Como se señaló anteriormente, tiene mucho espacio para jugar con el tamaño de compresión. Por ahora, la aplicación le ofrece alrededor de siete opciones de compresión diferentes.

El truco es simple. Si desea reducir ligeramente el tamaño del archivo, puede optar por una de las tasas de compresión más bajas. Si desea reducir drásticamente el tamaño, puede optar por una de las tarifas más altas.

Lo bueno es que incluso si opta por este último, aún puede elegir una salida de alta resolución.
Paso 2: Ahora que ha elegido la tasa de compresión, es hora de seleccionar la resolución final y el formato. Haga clic en el icono en forma de engranaje y elija la resolución y el formato según sus preferencias. El tamaño de salida del archivo aparecerá en la parte superior con otros detalles.

Además, también puede obtener una vista previa de los primeros 20 segundos del video. Una vez que esté satisfecho con el resultado, haga clic en el botón Comprimir y la aplicación hará el resto. Y bueno, cambie la ubicación del archivo de salida antes de presionar el botón Comprimir.

Como ya sabrá, el tamaño del video original es un factor que determina la velocidad de compresión. Entonces, dependiendo de sus criterios de selección, el tiempo de compresión variará.
Comprime y convierte como un profesional
Así es como puede convertir y comprimir sus archivos de video sin esfuerzo en su PC o Mac. Lo que hace que el trato sea más agradable es que la interfaz es sencilla y todas las opciones están ordenadas.
La versión gratuita de UniConverter tiene algunas limitaciones. Por un lado, solo puede convertir 1/3 del archivo de audio y video. Más importante aún, la descarga de alta velocidad está oculta detrás de un muro de pago.

Todas estas limitaciones se eliminan cuando actualiza a la versión paga de UniConverter. El plan anual para toda la suite está disponible por $ 29.95, mientras que el plan de por vida cuesta $ 45.96 para Windows ($ 59.95 para Mac).
Ambos planes le brindan acceso a la suite completa, que incluye conversiones y compresiones de video completas, descarga de alta velocidad, edición de video, combinación de varios archivos y conversión de audio a otros formatos. Al mismo tiempo, no puede optar por la versión en línea de UniConveter si tiene videos de menos de 100 MB para convertir o comprimir.
Por ahora, UniConverter está disponible con un descuento del 40% cuando compra usando el enlace a continuación.