Agregar un programa al menú de inicio de Windows 10 es tan simple como hacer clic con el botón derecho. Si desea anclar un programa, simplemente búsquelo en el menú Inicio y seleccione la opción Alfiler para comenzar. El programa seleccionado se agregará como un mosaico en la sección derecha del menú Inicio. Pero esto solo funciona siempre que las aplicaciones ya formen parte del menú Inicio. Además, no hay ninguna opción para personalizar estos mosaicos y uno tiene que trabajar en el ícono predeterminado que establece la aplicación.

De vuelta en Windows 8 y Windows 8.1, OblyTile era el programa de referencia para este tipo de tareas. Pero la aplicación no funciona en Windows 10 y aquí hubo un momento para buscar una alternativa. Tiempo navegando por XDA el otro día, Encontré una alternativa a OblyTile con la que se pueden crear mosaicos personalizados en Windows 10. Sin embargo, la aplicación no funciona de inmediato y requiere algunas configuraciones avanzadas para que las aplicaciones ancladas funcionen.
Contenido del Post
TileCreator para Windows 10
Mediante el uso Creador de Azulejos junto con un Proxy de TileCreator para la tarea, los mosaicos del menú Inicio se pueden personalizar. TileCreator se puede descargar de la Tienda Windows y se instalará como una aplicación moderna en el menú Inicio. Después de instalar la aplicación desde la Tienda, descargue y ejecutar TileCreator Proxy como administrador.
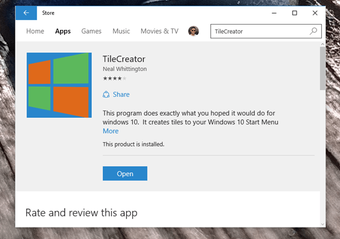
Básicamente es un script que se ejecuta en segundo plano para la aplicación principal de Tile Creator y le da la ruta de las aplicaciones que están ancladas al menú Inicio. Una vez que el archivo se ejecuta como administrador, verá un archivo llamado ApprovedApps.config en C: TileCreator. Abra el archivo con el Bloc de notas y déjelo por un tiempo. Volveremos a ello más tarde.

Inicie TileCreator desde el menú Inicio para agregar un archivo o programa como mosaico. Necesitará la ruta al archivo que se anclaría al menú Inicio usando el Creador de mosaicos. La aplicación le pedirá que agregue un nombre de la aplicación junto con la imagen del icono junto con una clave de aplicaciones aprobadas. Esta clave debe agregarse al ApprovedApps.config en C: TileCreator.

En el archivo, agregue un nombre de clave junto con la ruta al archivo que desea agregar. Por ejemplo, puede ver que para Slack agregué la palabra clave como holgura junto con la ruta a la aplicación, incluido el nombre del archivo. Una vez hecho esto, guarde el archivo del bloc de notas y regrese a la aplicación TileCreator.


Finalmente, en la aplicación TileCreator, proporcione un nombre de la aplicación junto con la clave de la aplicación utilizada en el archivo de configuración. Puede hacer una búsqueda simple de imágenes de Google y dar un icono apropiado para el archivo o la aplicación que está agregando. Una vez que todo esté en su lugar, haga clic en el Botón Pin Tile. Si el mosaico no aparece instantáneamente, reinicie el Explorador de Windows y vuelva a iniciar el menú Inicio.
Nota: Si obtiene una pantalla Abrir con cuando hace clic en un mosaico personalizado, elimine el C: TileCreator carpeta e instale TileCreator Proxy nuevamente. Pero asegúrate de ejecutarlo como administrador esta vez.
Conclusión
Entiendo el hecho de que TileCreator es un poco complicado de usar en comparación con OblyTile, pero teniendo en cuenta la restricción de Windows 10, esta es la forma más fácil de hacerlo. Tomará tiempo solo para los pocos programas iniciales que intente agregar. Pronto lo dominarás. Si aún tienes dudas al respecto, solo tienes que preguntar.