Descargamos videos, canciones, imágenes, torrents y que no? Y todo se descarga en UNA carpeta: Descargas. Es una de las carpetas más desorganizadas y desordenadas de su PC. Debe haberlo pasado mal organizando estos archivos descargados, copiándolos y pegándolos en la carpeta correspondiente. Entonces, aquí en esta guía, le mostraré cómo puede descargar canciones automáticamente a su Canciones carpeta y videos a su Videos carpeta.
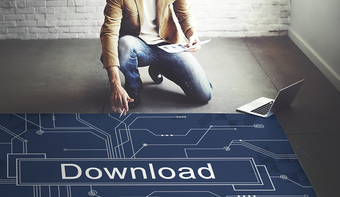
Podrá descargar archivos a cualquier carpeta especificada de su elección según el tipo de archivo que está descargando. Entonces, profundicemos y veamos cómo puede hacerlo. Y sí, esto es específicamente para Google Chrome.
Contenido del Post
Organice su carpeta de descargas
Puede organizar la carpeta de descargas en su PC con una simple extensión de Chrome: Descargar enrutador. Te permite guardar tus archivos en una carpeta específica dentro de la carpeta de descargas. Pero puede especificar una carpeta que no sea la carpeta de descargas, hay una solución para eso. Se explica en la siguiente sección. En esta sección, veamos cómo puede utilizar esta extensión para organizar la Descargas carpeta.
Inmediatamente después de descargarlo e instalarlo, se lo dirigirá a la página de opciones donde debe establecer las reglas de enrutamiento de descarga para sus descargas. Ahora, hay 3 formas de establecer estas reglas. Primero se basa en el tipo de archivo. La extensión descargará un tipo de archivo específico (por ejemplo: mp3) a Música carpeta. El segundo se basa en el referente. Aquí, referente significa el sitio web (por ejemplo: facebook.com). Por lo tanto, todo lo que se descargue de facebook.com se colocará en la carpeta de Facebook que especifique. Y el último se basa en el nombre de archivo. La extensión verificará el nombre del archivo y verá si coincide con un nombre en la regla que establezca. Si es así, se colocará en la carpeta que establezca.
Ahora, veamos cómo puede establecer estas reglas. Primero establezcamos la regla basándonos en Tipo de archivo. De forma predeterminada, se establecerán reglas para imágenes jpeg y aplicaciones de torrents. Aquí, agregaré dos reglas más. Para videos mp4 e imágenes GIF. Antes de establecer la regla, una cosa debe saber que aquí no va a establecer la extensión del archivo (por ejemplo: .mp4). Pero, vas a establecer un Tipo de Mimica para ese archivo en particular. Aquí está un lista completa de tipos MIME para todo tipo de archivos.
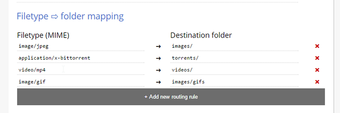
Aquí agregué MIME para videos mp4 (video / mp4) e imágenes GIF (imagen / gif) junto con la carpeta de destino correspondiente. Ahora, esta carpeta de destino estará dentro del Descargas carpeta. También puede crear una jerarquía de carpetas como hice aquí para GIF. No olvide agregar una “/” después del nombre de la carpeta si es la carpeta raíz.
¡Que no cunda el pánico! Las carpetas se crearán después de descargar los archivos. Por lo tanto, no revise la web por qué no creó la carpeta de destino inmediatamente después de la instalación.
A continuación, se muestra un ejemplo de reglas de descarga basadas en Referrer. He usado facebook.com

Aquí he configurado el dominio de origen para Facebook scontent.fdel1-1.fna.fbcdn.net. Porque las imágenes y los videos de Facebook no se descargan de facebook.com sino de una CDN (Red de distribución de contenido). Por lo tanto, debe configurar la URL de CDN y no el dominio de origen real. Este solo será el caso de grandes sitios web como Facebook, Twitter y otros. Para verificar la URL, simplemente haga clic derecho en una imagen y ábrala en una nueva pestaña. Obtendrá la URL de origen.
Otra opción es configurar la carpeta de referencia global. Al marcar esta opción, se descargará el archivo a la carpeta que tiene el mismo nombre que la URL de origen. Lo siguiente son las reglas basadas en el nombre del archivo. Esto también es sencillo. Solo necesita agregar una sola palabra clave que debe coincidir con un nombre de archivo y se colocará en la carpeta de destino. Puede establecer palabras clave avanzadas como se muestra a continuación.

Aquí, he añadido | entre la palabra clave que representa o. Cualquiera de las palabras clave coincida con el nombre del archivo, luego se colocará en esa carpeta de destino. Además, las palabras clave NO distinguen entre mayúsculas y minúsculas.
A continuación, debe establecer qué tipo de regla se ejecutará primero. Esto es importante porque si establece una regla de tipo de archivo para imágenes jpeg en la que debe descargarse images / jpeg carpeta pero se descarga a batman vs superman carpeta. Porque, la imagen que descargaste tenía la palabra clave hombre murciélago que coincida con la regla de nombre de archivo. Por lo tanto, debe establecer qué tipo de regla se ejecutará primero según su gusto.

A continuación, veamos cómo puede descargar archivos fuera de la carpeta de descargas.
Nota: Si está utilizando una extensión del administrador de descargas que no sea la nativa de Chrome, puede causar errores. Por lo tanto, tendrá que eliminar ese administrador de descargas en particular.
Dirija sus descargas a su carpeta especificada
Debido a problemas de seguridad, la API de Chrome no permite a los desarrolladores permitir que sus usuarios descarguen archivos fuera de la carpeta Descargas. Entonces, hay una solución alternativa sobre cómo puede lograr esto. Usaremos enlaces simbólicos o enlaces simbólicos para dirigir una carpeta dentro de la carpeta de descargas a otra carpeta en su disco duro.

Abra el símbolo del sistema como administrador y agregue el siguiente comando.
mlink / D «Enlace de destino» «Ubicación de carpeta deseada»
Reemplazar Enlace de destino con el Descargas dirección de carpeta y Ubicación deseada con la carpeta en la otra unidad donde desea que aparezca. El ejemplo está en la captura de pantalla anterior.
Aquí, está creando un enlace simbólico suave. Entonces, en realidad está creando un acceso directo a la carpeta deseada. Lo redireccionará a la carpeta deseada en el disco duro. Puede crear un enlace simbólico duro, lo que significa que en realidad aparecerá como si el archivo estuviera ubicado en esa carpeta. Más sobre eso aquí.
¿Algo más simple?
Si no eres tan geek, deberías intentarlo esta extensión. Funciona igual pero de una manera más sencilla. Háganos saber si tiene otras ideas más simples para lograr esta tarea específica.
VER TAMBIÉN: Cómo descargar imágenes de forma masiva en Chrome