El Editor del Registro en Windows 10 es como una jungla: confuso y aterrador. Sin embargo, está lleno de maravillosos ajustes que son difíciles de encontrar de otra manera. Es una base de datos de opciones de configuración para Windows, aplicaciones del sistema, dispositivos de hardware e incluso aplicaciones de terceros. Si no tiene cuidado con las aplicaciones que instala y no mantiene la higiene del registro, debe aprender a realizar copias de seguridad, restaurar y editar archivos de registro correctamente.

Recomendamos editar los archivos de registro en muchas de nuestras guías de solución de problemas para Windows 10. El Registro contiene instrucciones y referencias a los archivos del sistema esenciales para ejecutar el software y el hardware de manera armoniosa. Muchas de las funciones y configuraciones avanzadas se pueden habilitar / deshabilitar ajustando las entradas del registro.
Pero, ¿qué sucede cuando edita el archivo incorrecto o ingresa el valor incorrecto? ¿Qué pasa si hay un conflicto imprevisto? Eso puede dañar su computadora y hacer que todos los datos que contiene sean inaccesibles. Es por eso que compartimos esta guía sobre cómo realizar copias de seguridad, restaurar y editar archivos de registro.
Aquí encontrará todo lo que necesita saber sobre el Editor del registro antes de comenzar a modificarlo.
Contenido del Post
Terminología básica
Así es como se ve una ruta típica de clave de registro.
ComputerHKEY_LOCAL_MACHINESOFTWARE
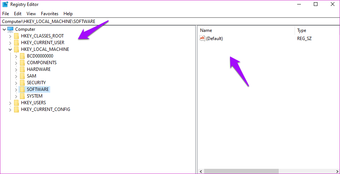
‘HKEY_LOCAL_MACHINE’ y otras carpetas de nivel superior que ve se llaman Hives. El ‘SOFTWARE’ se llama clave y pueden profundizar (muchos niveles), cada uno dividido por una barra invertida. Finalmente, el archivo ‘Predeterminado’ que ve a la derecha se llama valor. Puede pensar en ellos como carpetas y archivos en aras de la simplicidad.
Descargo de responsabilidad: No juegue con las claves y valores del registro si no sabe lo que está haciendo. Agregar, eliminar y editar estos puede romper cosas a nivel del sistema. Le recomendamos encarecidamente que evite realizar cambios en su única computadora a menos que no le importe reinstalar Windows, perder datos y varias configuraciones. Proceda bajo su propio riesgo.
Cómo editar claves o valores en el Editor del registro
Es mejor modificar esos valores en modo seguro. Sin embargo, la respuesta más elaborada dependerá del problema que esté intentando solucionar. Una vez que haya realizado una copia de seguridad del registro utilizando uno de los métodos a continuación, reinicie su computadora en Modo seguro antes de comenzar a solucionar el problema.
De esa manera, si algo sale mal, no tendrá que reinstalar o restablecer todo el sistema operativo. Puede restaurar la clave de registro editada / eliminada para que su computadora vuelva a funcionar. El proceso de abrir el Editor del registro y crear / eliminar / editar una clave o valor sigue siendo el mismo en Modo seguro.
Cómo hacer una copia de seguridad del registro del sistema en Windows 10 con regularidad
Hubo un tiempo en que Windows hacía una copia de seguridad del «registro del sistema» en la carpeta RegBack. Ese ya no es el caso, como notado por Microsoft. La versión 1803 de Windows 10 trajo un cambio para reducir la huella del sistema operativo en el disco.
Para aquellos que no lo detectaron, Windows solo respaldará claves y valores específicos en el registro del sistema que son esenciales para el funcionamiento del sistema operativo. Eso significa que las aplicaciones de terceros quedarán fuera.
Afortunadamente, hay una forma de cambiar esta configuración del sistema utilizando el Editor del Registro. Eso es irónico. El equipo de soporte de Microsoft compartió los pasos para mantener la opción abierta en caso de que alguien quisiera realizar una copia de seguridad de los archivos de registro del sistema con regularidad.
Para habilitar el método heredado, profundice en la siguiente ubicación.
HKLMSystemCurrentControlSetControlSession ManagerConfiguration ManagerEnablePeriodicBackup
Si no ve el valor EnablePeriodicBackup, cree uno. Por lo tanto, haga clic con el botón derecho en el panel de la ventana derecho y seleccione Valor DWORD (32 bits) y asígnele un nombre.

Haga doble clic en el archivo recién creado y cambie el valor de 0 (cero) a 1.

Cierre el Editor del registro y reinicie su computadora para iniciar el proceso de respaldo. Windows debería haber creado una nueva tarea llamada RegIdleBackup para administrarla. Puede verificarlo en el Administrador de tareas (Ctrl + Shift + Esc).
Cómo hacer una copia de seguridad / restaurar el registro manualmente
Este es uno de los dos métodos que Microsoft recomienda para realizar una copia de seguridad de las claves y valores del registro. Busque el Editor del registro en la búsqueda de Windows y ábralo con los privilegios administrativos – Ejecutar como administrador.

Seleccione la clave que desea respaldar y seleccione Exportar en el menú Archivo.

En la siguiente pantalla, se le pedirá que elija una ubicación y nombre el archivo. Le sugiero que nombre el archivo de salida de la misma manera que la clave. Eso hará que sea más fácil identificar cuándo desea restaurarlo. La función de exportación creará un archivo .REG que un editor de texto como el Bloc de notas puede leer fácilmente.

El rango de exportación es donde puede elegir exportar todo o solo la rama seleccionada. Todo es siempre una apuesta más segura en caso de duda.
Restaurar es simple en caso de que haya estropeado algo. Abra la ruta donde desea restaurar la clave y haga clic en Importar en el menú Archivo. Seleccione el archivo y la interfaz debe agregarlo al Editor del registro.

Cómo Copia de seguridad / restauración mediante el punto de restauración
La gente de Microsoft recomienda otro método para eso. La creación de un punto de restauración requerirá una copia de seguridad de los archivos de registro y también de otros archivos importantes del sistema. Tenga en cuenta que existe una diferencia entre los puntos de restablecimiento y restauración.
Busque ‘Crear un punto de restauración’ en el menú Inicio y ábralo.

Haga clic en Crear aquí.

Luego, puede seguir las instrucciones en pantalla para crear un punto de restauración.

Si desea restaurar su sistema a un punto de restauración anterior, repita el mismo proceso que hizo para crear un punto de restauración. Sin embargo, en la última ventana, haga clic en el botón Restaurar sistema y siga las instrucciones en pantalla.
Traiga al Registrador
También hay algunas aplicaciones de terceros disponibles para realizar una copia de seguridad y restaurar esas claves de registro. Uno de ellos es Miniherramienta ShadowMaker.
Sin embargo, confío en los puntos de restauración del sistema más que en cualquier otra cosa. El proceso es fácil, gratuito y el sistema operativo Windows regularmente crea un punto. Puede crear uno manualmente antes de realizar cambios importantes, como editar la entrada del registro. Es mejor restaurar el registro que reinstalar todo el sistema operativo mientras se pierden los datos.