iOS 14 trae cambios significativos a la pantalla de inicio del iPhone. Ahora puede colocar widgets entre otros íconos de aplicaciones, crear pilas inteligentes de widgets de rotación automática, usar la biblioteca de aplicaciones para verificar las aplicaciones instaladas de un vistazo, etc. Pero, ¿sabía también que puede ocultar aplicaciones, e incluso páginas enteras, de la pantalla de inicio?

Anteriormente, tenía que guardar una aplicación en una carpeta, o peor aún, eliminarla, si quería ocultarla de miradas indiscretas. Pero con iOS 14, puede eliminar instantáneamente aplicaciones de la pantalla de inicio sin nada de eso.
Mejor aún, puede reducir el desorden de la pantalla de inicio ocultando rápidamente las páginas de la pantalla de inicio no deseadas también. Entonces, sin más preámbulos, veamos cómo puede hacer todo eso a continuación.
Nota: Usamos capturas de pantalla de un iPhone en ejecución. Beta pública de iOS 14 4. Puede ver ligeras diferencias en las versiones beta públicas posteriores o en la versión estable de iOS 14.
Contenido del Post
Ocultar aplicaciones en la biblioteca de aplicaciones
Si su iPhone ejecuta iOS 14 o posterior, puede eliminar fácilmente cualquier aplicación de la pantalla de inicio ocultándola en la Biblioteca de aplicaciones.
Comience presionando prolongadamente la aplicación; en el menú contextual que aparece, toque Eliminar aplicación.
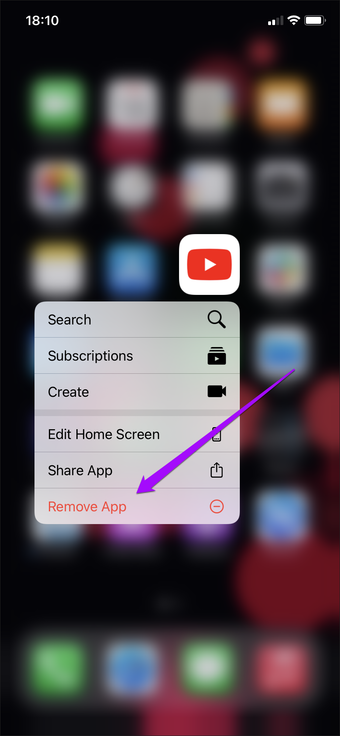

A continuación, debería ver un mensaje de confirmación: toque la opción Mover a la biblioteca de aplicaciones (o la opción Eliminar de la pantalla de inicio) para eliminar la aplicación de la pantalla de inicio.
Nota: La opción Eliminar de la pantalla de inicio solo aparece para aplicaciones seleccionadas que no puede eliminar de su iPhone: Cámara, Configuración, Safari, etc.
Luego tiene dos formas de acceder a la aplicación. El primer método implica el uso de la biblioteca de aplicaciones: diríjase a la página final de la pantalla de inicio y luego deslícese hacia la izquierda para abrirla.
Luego, puede tocar la aplicación dentro de la categoría de la aplicación correspondiente para abrirla; si no puede verla de un vistazo, simplemente expanda la categoría para mostrarla.


Alternativamente, puede usar la función de búsqueda del iPhone para ubicar la aplicación; deslícese hacia abajo desde cualquier página de la pantalla de inicio para que aparezca Buscar, escriba el nombre de la aplicación y luego toque Ir.
iOS 14 también le permite ocultar las nuevas aplicaciones que instala agregándolas directamente a la biblioteca de aplicaciones únicamente. Dirígete a Configuración> Pantalla de inicio y toca Solo biblioteca de aplicaciones para hacer eso.


Siempre que quieras mostrar una aplicación, dirígete a la Biblioteca de aplicaciones y mantén presionado el ícono de la aplicación. Luego, toque Agregar a la pantalla de inicio. También puede arrastrar la aplicación fuera de la biblioteca de aplicaciones a la pantalla de inicio para mostrarla.
Ocultar páginas de la pantalla de inicio
¿Tu iPhone tiene muchas aplicaciones instaladas? Si es así, puede ocultar rápidamente las páginas de la pantalla de inicio para reducir el desorden. Una vez más, su iPhone debe tener iOS 14 o posterior instalado para hacer eso.
Mantén presionada cualquier área vacía dentro de la pantalla de inicio para comenzar a moverla. Luego, toque la franja de puntos, justo encima de la base del iPhone, que indica el número de páginas de la pantalla de inicio.
En la pantalla Editar páginas que aparece, desmarque las páginas de la pantalla de inicio que desea ocultar. Sin embargo, debe mantener visible al menos una página de la pantalla de inicio. Toque Listo para salir de la pantalla Editar páginas.


Aún puede acceder a las aplicaciones dentro de cualquier página oculta de la pantalla de inicio, ya sea a través de la biblioteca de aplicaciones o la función de búsqueda del iPhone.
Siempre que desee mostrar alguna página, vuelva a abrir la pantalla Editar páginas, seleccione la página o las páginas y toque Listo.
Consejo: Ocultar aplicaciones con tiempo de pantalla
También puede usar Screen Time para ocultar un número limitado de aplicaciones nativas en cualquier iPhone con iOS 12, iOS 13, iOS 14 o posterior.
Comience por ir a Configuración> Tiempo de pantalla> Restricciones de contenido y privacidad> Aplicaciones permitidas. Luego, apague los interruptores junto a la aplicación que desea ocultar. Luego, salga a la pantalla de inicio.
Nota: Si está usando Screen Time por primera vez, tendrá que pasar por varias pantallas de presentación para configurar la funcionalidad.


No puede acceder a las aplicaciones que oculta con Screen Time (ya sea a través de la biblioteca de aplicaciones o la búsqueda) a menos que las vuelva a permitir en su iPhone. Para hacer eso, regrese al panel de Aplicaciones permitidas dentro de Screen Time nuevamente.
Si comparte su iPhone con otras personas, es posible que desee proteger Screen Time con un código de acceso para evitar que modifiquen sus restricciones sin permiso.
Privado y sin desorden
La capacidad de iOS 14 para ocultar aplicaciones y páginas finalmente lo ayuda a resolver los problemas de privacidad y el desorden de la pantalla de inicio en el iPhone. No te olvides de ver otras interesantes adiciones y mejoras de iOS 14, como la nueva aplicación Traductor, la aplicación Mensajes renovada o el modo Imagen en imagen, mientras estás en ello.