Si tiene varias redes Wi-Fi en su vecindad, debe haber visto que su computadora portátil con Windows 10 se conecta a una sola red en particular, incluso si ha guardado las contraseñas de las otras redes. La idea de elegir la red preferida suena genial siempre que la conexión transmita Internet sin problemas.
Sin embargo, el mismo escenario puede convertirse en un asunto amargo cuando la red en cuestión ni siquiera tiene acceso a Internet o, para el caso, transmite a paso de tortuga.
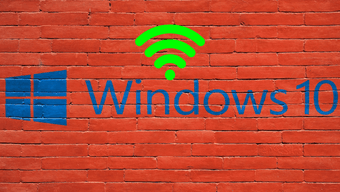
El problema anterior se produce porque Windows tiene la costumbre de asignar automáticamente la prioridad de conexión de red a cada una de las redes Wi-Fi guardadas. A diferencia de algunos sistemas operativos como Android e iOS, este problema se puede solucionar rápidamente y no, no estamos hablando de métodos complejos o aplicaciones de terceros.
Todo lo que tiene que hacer es ejecutar dos comandos simples en el símbolo del sistema. Eso es.
Entonces, sin más demora, veamos cómo priorizar las redes Wi-Fi en Windows 10.
Contenido del Post
Paso 1: verifique la prioridad predeterminada
Abra el símbolo del sistema en el modo de administrador. Una vez dentro, escriba el siguiente comando.
«netsh wlan mostrar perfiles«
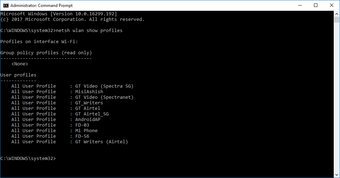
Esto mostrará la lista de redes Wi-Fi guardadas en orden descendente de prioridad.
Paso 2: cambiar la prioridad
Para cambiar la prioridad, comience escribiendo el siguiente comando:
«netsh wlan set profileorder name = «[Wi-Fi Name]»interfaz =» Wi-Fi «prioridad = 1»
Aquí, reemplace [Wi-Fi Name] con el nombre de la red.

Para la segunda preferencia, cambie la prioridad a 2 y presione Ingresar.
«netsh wlan set profileorder name = «[Wi-Fi Name]»interfaz =» Wi-Fi «prioridad = 2»
Podrá ver los cambios inmediatamente en la configuración de Wi-Fi. De lo contrario, un simple reinicio de su PC / computadora portátil debería resolver el problema.

A partir de ahora, cada vez que encienda su computadora portátil o PC, la encontrará conectada a su red favorita, lo que le evitará la agonía de cambiarla manualmente.
Truco adicional: personalice la fuente y el diseño del símbolo del sistema
¿Sabías que puedes cambiar el aspecto del símbolo del sistema? A diferencia de las versiones anteriores de Windows, donde solo se le dieron tres opciones de fuente, la versión actual le brinda ocho alternativas.
Todo lo que necesita hacer es hacer clic derecho en el Barra de título y elige Propiedades. Una vez allí, toque el Fuente pestaña.

Ahora, elija la fuente y el tamaño deseados y haga clic en el OK botón. Dependiendo del tamaño de la fuente, el tamaño de la ventana del símbolo del sistema también cambiará.

¿Y lo que es más? Puede habilitar el Fuentes en negrita opción si desea que las letras realmente se destaquen.
Conéctese como un profesional
Entonces, así es como puede priorizar las redes Wi-Fi en PC y portátiles con Windows 10. Dado que el Wi-Fi se ha vuelto tan importante para nuestra vida digital, la opción debería haberse incluido en el Configuración de red, como estaba en Windows 7.
Pero como dicen, mantengamos nuestras opciones abiertas para las próximas actualizaciones. Hasta entonces, quédese pegado a Guiding Tech, su guía técnica de referencia.