Recortar una imagen es una de las necesidades básicas al editar una imagen. Ayuda a eliminar las porciones innecesarias. Si bien generalmente recortamos en formas cuadradas o rectangulares, a veces queremos que nuestra imagen tenga una forma diferente, como un círculo. Uno puede pensar que sería un trabajo fácil para Paint, pero las cosas son diferentes.

Hace siete años, cubrimos cómo darle a una imagen una forma perfectamente redonda usando Paint. Sorprendentemente, las cosas no han cambiado mucho. Aunque Microsoft ha lanzado una versión mejorada de Paint conocida como Paint 3D, tampoco nos permite recortar una imagen circular con solo un clic.
Afortunadamente, existe una solución. Los pasos pueden parecer aterradores y largos, pero una vez que aprendas el proceso, no te llevará mucho tiempo. Así que comencemos el proceso de recortar una imagen en forma circular en Paint 3D.
Contenido del Post
Recortar imagen circular en Paint 3D
He aquí cómo hacerlo.
1. Abra la imagen
Inicie Paint 3D y abra la imagen que desea recortar yendo a Menú> Abrir.
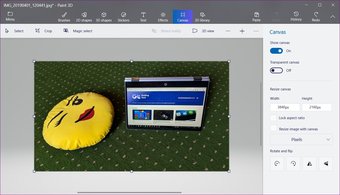
2. Dibuja un círculo usando formas 2D
Ahora, necesitamos la ayuda de la forma del círculo para dibujar un círculo en nuestra imagen. Para eso, vaya a las formas 2D en la parte superior y seleccione el círculo de la barra lateral derecha.

Luego, coloque el puntero del mouse cerca del área donde desea recortar. Manteniendo presionado el botón izquierdo del mouse, arrastre para dibujar un círculo. Para un círculo adecuado e igual, mantenga presionada la tecla Shift mientras arrastra el mouse.

3. Ajustar los parámetros del círculo
Después de dibujar el círculo, no haga clic fuera de él antes de ajustar algunos parámetros esenciales. Primero, asegúrese de que Relleno esté seleccionado como Ninguno y Tipo de línea como Sólido en la barra lateral derecha. Además, mantenga el color blanco como tipo de línea.

Ahora, aumente el grosor del círculo desde la barra lateral derecha. Para obtener los mejores resultados, manténgalo en 100 px.

No se preocupe, si no obtiene el círculo correcto o el área preferida dentro del círculo por primera vez. Puede ajustarlo fácilmente moviendo el círculo o cambiando su tamaño. Para mover el círculo, coloque el puntero del mouse dentro del círculo. Verá que cambia a una flecha de cuatro lados. Mantenga presionado el botón izquierdo del mouse y arrástrelo a una posición diferente.
Para ajustar el tamaño, arrastre la forma usando cualquiera de los pequeños cuadrados en la línea de puntos. Mantenga presionada la tecla Shift para obtener mejores resultados.

Finalmente, haga clic en el icono de la marca de verificación fuera del contorno del círculo para agregar el círculo.

4. Recortar imagen en forma cuadrada
Ahora, haga clic en Recortar presente en la barra de herramientas y recórtelo en forma cuadrada. Ajuste la selección de recorte de tal manera que la selección toque los bordes internos del círculo, como se muestra en la captura de pantalla. Presione Listo en la barra lateral derecha para recortarlo.

5. Borrar el área exterior
Si ha seguido los pasos correctamente hasta ahora, tendrá el fondo existente en los cuatro bordes de su círculo. Para eliminar eso, haga clic en el icono Pinceles y seleccione el borrador.

Borre la parte extra manteniendo presionado el botón izquierdo del mouse y arrastrándolo sobre las áreas exteriores. También puede aumentar el tamaño del borrador utilizando el control deslizante Espesor presente en la barra lateral derecha.

Finalmente, tendrás tu imagen dentro de un círculo. Si lo está usando sobre un fondo blanco, puede guardar la imagen y usarla. Si el color de fondo es diferente, consulte la siguiente sección para hacer que el fondo sea transparente.

6.Hacer transparente el fondo
Para hacer que el fondo sea transparente, usaremos la herramienta de selección mágica de Paint 3D.
Estos son los pasos:
Paso 1: Haga clic en el icono de selección de Magic en la parte superior. Dado que el fondo es blanco y nítido, no es necesario realizar ningún otro cambio o ajustar el borde. Haga clic en Siguiente a la derecha.

Con suerte, verá que Paint ha detectado la forma del círculo exacta. Si falta algo, refínelo con los botones Agregar o Eliminar. Presione el botón Listo asegurándose de que el fondo de Autocompletar esté seleccionado.

Paso 2: Notará que el tamaño de la imagen recortada aumenta ligeramente. No te preocupes. Seleccione el icono de Lienzo en la parte superior y habilite Lienzo transparente. La mayor parte del fondo blanco desaparecerá.

Paso 3: Si hay determinadas zonas con el fondo blanco, las podemos eliminar. Para eso, aumente ligeramente el tamaño de la caja mientras mantiene presionada la tecla Shift.

Paso 4: A continuación, haga clic en la imagen recortada. Aparecerá un nuevo cuadro de selección. Ahora aumente su tamaño arrastrándolo desde cualquiera de las esquinas. Mantenga presionada la tecla Shift para realizar ajustes iguales. Hacer eso ocultará las manchas blancas.
Consejo: Mueva la selección manteniendo el puntero del mouse sobre ella y arrastrándola para ocultar el área blanca por completo.

Paso 5: Por último, vaya a Menú y seleccione Guardar como con formato de archivo como Imagen.

Paso 6: En el cuadro desplegable Guardar como tipo, seleccione PNG (imagen) y marque la casilla junto a Transparencia. Presione el botón Guardar para guardar su foto recortada.

Guardar la imagen en formato PNG es extremadamente importante ya que PNG conserva la transparencia de la imagen. Si tiene algún problema al eliminar el fondo de la foto, consulte la publicación donde lo cubrimos en detalle.
El círculo debería ser fácil
Sé que el método es demasiado largo para una simple cosecha. Pero eso es lo que está disponible para nosotros en este momento. Es bueno tener esperanza, y eso es todo lo que podemos hacer: esperar que Microsoft introduzca la función de recorte de círculo nativo. Mientras tanto, puede descargar PhotoScape, el software de edición gratuito que ofrece un recorte circular.