Steam es su ventanilla única para revisar y comprar la mayoría de los juegos que se lanzan para PC. Ese ha sido el caso desde hace bastante tiempo. Hace que sea increíblemente fácil comprar, jugar y luego eliminar juegos de su sistema. Pero, ¿cómo se pueden restaurar los juegos eliminados de Steam en Windows 10?

Aquí hay algunos escenarios. Digamos que eliminó la carpeta del juego del Explorador de archivos como cualquier otro archivo / carpeta en su computadora. También hay una forma de eliminar juegos del propio cliente Steam. De cualquier manera, hay algunas formas de restaurar ese juego de Steam sin descargar todo nuevamente.
Vamos a empezar.
Contenido del Post
1. Restaure la carpeta del juego Steam eliminada de la papelera
Supongamos que simplemente ha eliminado la carpeta de juegos y todavía se encuentra en la Papelera de reciclaje de su computadora. Con suerte, no lo vació ni usó Shift + Delete para eliminar esa carpeta. Entonces, lo más fácil que puede hacer es restaurar la carpeta y los archivos de la Papelera de reciclaje.
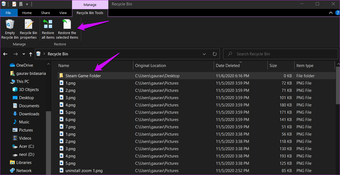
Encontrará el icono de la Papelera de reciclaje en el escritorio o dentro del Explorador de archivos en la barra lateral izquierda. Selecciona la carpeta del juego y haz clic en Restaurar. Desaparecerá de allí y aparecerá dentro de la carpeta Steam donde estaba inicialmente.
2. Restaurar la carpeta del juego Steam eliminada usando Recuva
Técnicamente, los archivos que elimina de la Papelera de reciclaje de su PC no se eliminan directamente. Permanecen intactos a un nivel muy bajo. En el frente, la entrada se elimina del índice del directorio. Sin embargo, cuando guarda un archivo nuevo en la misma ubicación donde estaba el archivo anterior, sobrescribe el archivo anterior. Eso hace que el archivo antiguo sea imposible de recuperar.
Si ha eliminado un archivo / carpeta accidentalmente, especialmente de la Papelera de reciclaje, todavía hay esperanzas de recuperar ese archivo. Puede recuperar dichos archivos (carpeta del juego en su caso) utilizando una aplicación de recuperación de archivos como Recuva. La versión gratuita de la aplicación debería ser suficiente para hacer el truco. También hay disponibles aplicaciones similares de otros proveedores, pero la premisa básica sigue siendo la misma.

Analizará estos directorios y sectores para encontrar todos los archivos que ha eliminado durante un período de tiempo y cuáles aún se pueden recuperar. Se sorprenderá al ver todo lo que encuentre durante el escaneo. Aterrador y divertido.
Consejo profesional: Esto hace que se pregunte qué tan seguro es eliminar un archivo de la Papelera de reciclaje. Cualquiera puede recuperarlo utilizando las herramientas adecuadas y están disponibles gratuitamente. Es por eso que debe usar una aplicación como Eraser para eliminar archivos confidenciales de forma segura.
3. Verificar la integridad del juego Steam
Paso 1: Abra el cliente Steam y diríjase a la opción Biblioteca. Luego, haz clic derecho en el juego para seleccionar Propiedades.

Paso 2: Haga clic en ‘Verificar la integridad de los archivos del juego’ en la pestaña Archivos locales.

4. Agregue la carpeta de la biblioteca de instalación a Steam
Es posible que las carpetas del juego todavía estén en su HDD / SSD y Steam no pueda reconocerlas.
Paso 1: Abra Steam y vaya a Steam> Configuración> Descargas> Carpeta de biblioteca de Steam y haga clic en Agregar carpeta de biblioteca.

Paso 2: Seleccionarás la carpeta donde has instalado el juego. Esto llevará unos minutos. Debería poder ver los juegos en su biblioteca de Steam nuevamente que anteriormente se mostraban como desinstalados.
5. Cambiar el nombre del archivo ClientRegistry.blob
Este truco fue descubierto por los jugadores de Steam que descubrieron que cambiar el nombre del archivo de blob ayuda a restaurar los archivos de juegos que faltan.
Paso 1: Abra la carpeta donde instaló Steam. La ubicación predeterminada es la unidad C. Encontrará ClientRegistry.blob en la carpeta principal. Presione F2 y cámbiele el nombre a ClientRegistry.old.blob. Reinicie el cliente Steam y creará un nuevo archivo.

Ahora debería ver todos sus juegos restaurados en Steam.
Cómo realizar una copia de seguridad de los juegos de Steam
Esto es para el futuro, por lo que nunca más se encontrará en esta situación. El proceso es realmente simple y puede evitarle muchos dolores de cabeza al perder los archivos de juego instalados y los juegos guardados. En la Biblioteca, haz clic derecho en el juego y selecciona Propiedades. Seleccione Copia de seguridad de archivos de juegos en la pestaña Archivos locales.

Simplemente siga las instrucciones en pantalla donde puede elegir la ubicación. Siempre te aconsejo que elijas una unidad o partición diferente a la que tienes instalado Steam.
Empañar
El cliente Steam es una bendición para los jugadores de Windows. Dicho esto, sufre de errores y problemas ocasionales, al igual que muchas otras aplicaciones. La mayoría de esos contratiempos son fáciles de solucionar, siempre que sepa dónde buscar y qué hacer. Aquí es donde entran en juego los beneficios de una gran comunidad. Aficionados apasionados y con conocimientos técnicos para encontrar y compartir soluciones que les hayan funcionado. Espero que alguno de ellos también te haya funcionado.