Google Meet viene con funciones básicas que necesita para comunicarse de manera efectiva, pero tiene algunas deficiencias como cualquier otra aplicación de videollamada decente. Un ejemplo es la imposibilidad de silenciar de forma nativa a todos los participantes en una llamada de grupo al mismo tiempo. Encontrará esa característica en otras aplicaciones como Microsoft Teams, Zoom y Skype. ¿Qué sucede si necesita silenciar a todos los miembros de su videollamada grupal de Google Meet? Hablaremos de la solución en esta publicación.

Relajarse, usted no está solo mientras lucho con eso. Miles de usuarios como usted están buscando formas de silenciar a todos los participantes en un video de Google Meet. Sin más preámbulos, pasemos a la sección siguiente para descubrir cómo silenciar a todos en Google Meet.
Nota: Las soluciones alternativas que se enumeran a continuación solo se aplican a los usuarios de PC / web de Google Meet. No puede usar estos trucos en su aplicación móvil o en un navegador móvil.
Contenido del Post
1. Pestaña Silenciar navegador
Una solución excelente para silenciar a todos los participantes de Google Meet es silenciar la pestaña que ejecuta la reunión. Google implementó la función Mute Tab en Chrome en 2017 para este propósito, para silenciar el sonido de aquellos sitios web que reproducen audio molesto en segundo plano. Si no tiene tiempo para rastrear la fuente de audio en el sitio web, simplemente puede silenciar toda la pestaña.
Además de Chrome, otros navegadores populares como Microsoft Edge y Mozilla Firefox también permiten a los usuarios silenciar pestañas. Dado que Google Meet no tiene una función nativa para silenciar a los participantes de forma remota, la función de pestaña Silenciar es una excelente improvisación.
Sabías: Para los usuarios web, la videollamada de Google Meet solo funciona en Google Chrome, Mozilla Firefox y Microsoft Edge.
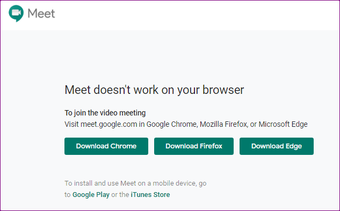
Para silenciar a todos en Google Meet, debe aprovechar la función de pestaña Silenciar de su navegador. Es bastante sencillo de aplicar, pero le mostraremos cómo hacerlo en Chrome, Firefox y Microsoft Edge.
Silenciar a todos en Google Meet en Chrome
Paso 1: Inicie el navegador Chrome y haga clic con el botón derecho en la pestaña Meet.

Paso 2: Seleccione Silenciar sitio.

Eso silenciará todo el audio / sonido proveniente del sitio web activo en la pestaña hasta que lo desactive. En consecuencia, esto silenciará (indirectamente) a todos en la llamada de Google Meet.
Para activar el sonido de Google Meet, tal vez cuando necesite escuchar a los participantes hablar, debe hacer clic con el botón derecho en la pestaña y seleccionar Activar el sonido del sitio.

Una desventaja de la función Silenciar sitio de Chrome es que silencia otras pestañas del mismo sitio que admite la función. Digamos que tienes 3 pestañas de YouTube abiertas. Cuando silencia una de las pestañas, Chrome también silenciará las otras dos pestañas de YouTube.
Silenciar a todos en Google Meet en Firefox
La función de pestaña Silenciar del navegador Mozilla Firefox también se puede improvisar para silenciar a todos en Google Meet. Siga los pasos a continuación para hacerlo.
Paso 1: Inicie Mozilla Firefox en su computadora y haga clic con el botón derecho en la pestaña Google Meet.
Paso 2: Seleccione Silenciar pestaña para silenciar el audio de Google Meet.

Eso debería poner un icono de altavoz cruzado en la pestaña. Es una indicación de que la pestaña está silenciada, al igual que todos los participantes de la videollamada de Google Meet.

Para activar el sonido de Google Meet en Firefox, haga clic con el botón derecho en la pestaña silenciada y seleccione Activar el sonido de la pestaña.

Silenciar a todos en Google Meet en Microsoft Edge
En Microsoft Edge, puede usar la función ‘Pestaña Silenciar’ para silenciar a todos en una llamada de Google Meet. También puede consultar otros consejos y trucos de Microsoft Edge junto con eso. El proceso es bastante sencillo y directo; los pasos se enumeran a continuación.
Paso 1: Inicie Microsoft Edge en su navegador y haga clic con el botón derecho en la pestaña Google Meet.
Paso 2: Seleccione la pestaña Silenciar.

Consejo profesional: También puede usar el atajo de teclado ‘Ctrl + M’ para silenciar una pestaña en Microsoft Edge.
2. Silenciar usando la extensión del navegador
Hay extensiones de Chrome que le permiten silenciar una pestaña dentro del navegador. Estas extensiones le resultarán útiles si (i) desea silenciar a todos en una llamada de Google Meet y (ii) desea silenciar una pestaña en particular sin tener que silenciar un sitio web completo, es decir, en Chrome.
Paso 1: Visite la página de la extensión Mute Tab y toque el botón ‘Agregar a Chrome’ para instalar en su navegador.

Paso 2: Toque el botón Agregar extensión en el mensaje para confirmar la instalación.

Paso 3: Ahora, para silenciar una pestaña de Google Meet y todos los que están en ella, toque el icono del altavoz en el menú de Chrome junto a la barra de direcciones.

Eso pondrá una letra M debajo del ícono del altavoz, lo que significa que la pestaña se ha silenciado. Para activar el sonido de la pestaña, simplemente toque el icono del altavoz (con una M debajo).
