¿Aparecen cuadros negros de repente detrás de ciertas carpetas en Windows 10? Se ven francamente horribles, ¿verdad?
Afortunadamente, es solo un error visual y no pasará nada con ningún archivo o subcarpeta dentro de esas carpetas afectadas. Entonces, si te estás volviendo loco de preocupación, ¡cálmate!

El problema del fondo de la carpeta negra puede surgir por varias razones: cachés de miniaturas desactualizados, archivos de sistema dañados, etc. ¡Afortunadamente, se puede arreglar!
Sin perder más tiempo, ¡hagamos que sus carpetas se vean nítidas y claras lo antes posible!
Contenido del Post
Reinicia tu computadora
Esto puede sonar extraño hoy en día, pero los sistemas operativos Windows todavía son propensos a hacer las cosas bien después de un buen reinicio del sistema. Entonces, saquemos eso del camino primero.
Abra el menú Inicio, haga clic en el icono de Energía y luego en Reiniciar.
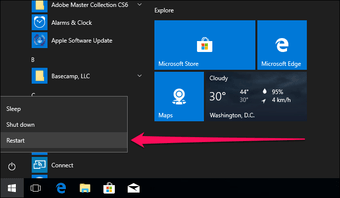
Si las carpetas afectadas se ven normales después del reinicio, estás dorado. Si no lo hacen, o si el problema vuelve a aparecer después de un tiempo, sigamos adelante.
Restablecer caché de miniaturas
Un caché de miniaturas desactualizado es la razón principal por la que aparecen cuadrados negros detrás de las carpetas, así que intentemos eliminarlo de su computadora. No te preocupes. Las miniaturas de carpetas se regeneran automáticamente con el tiempo.
Paso 1: Abra el menú Inicio, busque Liberador de espacio en disco y presione Entrar. Ahora debería tener cargada la utilidad Liberador de espacio en disco.

Paso 2: Seleccione la unidad con la instalación de Windows 10. Por lo general, es la unidad C.
Ahora haga clic en Aceptar. Windows 10 debería tardar un poco en buscar archivos eliminables dentro de la unidad.

Paso 3: Mantenga marcada la casilla junto a Miniaturas y luego haga clic en Aceptar. También puede optar por eliminar cualquier otro tipo de archivo no deseado (archivos temporales, por ejemplo) mientras lo hace.

Windows 10 debería tardar unos segundos en eliminar su caché de miniaturas, y es posible que esos fondos de carpeta negra desaparezcan para siempre poco después.
Si no es así, continuemos.
Consejo: Si el problema ocurre solo para una sola carpeta, o solo unas pocas, simplemente puede restablecer la caché de miniaturas para esa carpeta en particular. Haga clic con el botón derecho en la carpeta, seleccione Propiedades y luego haga clic en Cambiar icono en la pestaña Personalizar. Ahora, seleccione cualquier icono que no sea el icono de carpeta predeterminado y haga clic en Aceptar. Después de eso, haga clic en el botón Cambiar icono nuevamente, haga clic en Restaurar valores predeterminados y luego haga clic en Aceptar.
Actualizar controlador de pantalla
Un controlador de gráficos desactualizado es otra razón principal por la que ocurren fallas visuales en primer lugar. Puede actualizar fácilmente sus controladores de gráficos a través de la consola del Administrador de dispositivos.
Paso 1: Busque y abra el Administrador de dispositivos a través del menú Inicio.

Paso 2: Expanda la sección etiquetada Adaptadores de pantalla y luego haga clic con el botón derecho en su tarjeta de video y seleccione Actualizar software de controlador.

Paso 3: En la ventana emergente Actualizar controladores, haga clic en Buscar automáticamente el software del controlador actualizado.

El Administrador de dispositivos debería descargar e instalar automáticamente las últimas actualizaciones a través de Internet. Si hay varios elementos enumerados en Adaptadores de pantalla, repita el proceso para cada uno de ellos.
Nota: Debe reiniciar su computadora después de actualizar los controladores de gráficos para que los cambios surtan efecto.
Si el Administrador de dispositivos no puede encontrar los controladores adecuados automáticamente, debe descargarlos manualmente desde el sitio web del fabricante. A continuación, se muestran algunos enlaces a los principales fabricantes:
NVIDIA | AMD | Intel | HP | Dell | ASUS
Una vez hecho esto, use la opción Buscar software de controlador en mi computadora en la ventana Actualizar controladores y seleccione los archivos descargados.
Ejecutar escaneo SFC
Los archivos del sistema dañados también pueden causar ciertos fallos visuales, uno de los cuales es el fondo de carpetas negras. Afortunadamente, hay una forma de reparar automáticamente dichos archivos, y eso implica ejecutar un comando a través de la consola del símbolo del sistema.
Paso 1: Abra la consola del símbolo del sistema en modo elevado. Para hacerlo, búsquelo en el menú Inicio, haga clic con el botón derecho en el resultado de la búsqueda del símbolo del sistema y luego seleccione Ejecutar como administrador.

Paso 2: Tipo sfc / scannow en la consola y presione Enter para iniciar un escaneo del sistema. Tenga en cuenta que puede tardar un poco en finalizar.

Si se detectaron y repararon archivos del sistema dañados, se le solicitará un Protección de recursos de Windows encontró archivos corruptos y los reparó con éxito mensaje, que con suerte debería resolver el problema del fondo de la carpeta negra.
Si ves un Protección de recursos de Windows no encontró ninguna violación de integridad o un Protección de recursos de Windows encontró archivos corruptos pero no pudo reparar algunos de ellos en su lugar, pase a la solución final.
Ejecutar el comando DISM
Un comando DISM (Administración y mantenimiento de imágenes de implementación) soluciona problemas subyacentes profundos en Windows 10 y es bastante útil cuando se trata de resolver nuestro problema.
También puede completar el escaneo SFC normalmente si obtuvo el Protección de recursos de Windows encontró archivos corruptos pero no pudo reparar algunos de ellos mensaje anterior.
En una consola del símbolo del sistema con derechos elevados, escriba DISM / Online / Cleanup-Image / RestoreHealth y presione Entrar.

Debería llevar un tiempo encontrar y solucionar cualquier problema. El contador de progreso puede estar suspendido al 20% durante bastante tiempo, pero eso es lo habitual.
Una vez que llegue al final, realice el escaneo SFC nuevamente si no pudo terminarlo correctamente antes, y luego salga de la consola y reinicie su computadora. Con suerte, debería ver desaparecer esos molestos fondos negros.
Disfrute de Windows como de costumbre
Tus carpetas deberían verse bien ahora. Por lo general, un restablecimiento de la caché de miniaturas o una actualización del controlador de pantalla deberían solucionar las cosas y solo en raras ocasiones es necesario ejecutar un análisis SFC o DISM.
Y finalmente, asegúrese de mantener su computadora actualizada. Windows 10 puede tener una solución permanente en proceso en el corto plazo, y realmente no querrá perderse eso.
¿Entonces, cómo te fue? La sección de comentarios está justo debajo.