Google Docs es mi procesador de textos favorito, punto. Claro, no se acerca a Microsoft Word en términos de funciones. Pero como casi no hago nada elegante con mis documentos, Google Docs es más que suficiente. También está bien optimizado y funciona perfectamente en mi navegador Chrome. Dicho esto, hay una cosa que me ha molestado durante años: la falta de funcionalidad del modo oscuro en la aplicación web Google Docs.

Sin embargo, no se decepcione. Es posible que Google Docs no tenga medios nativos para mostrar documentos en modo oscuro, pero en su lugar puede usar soluciones alternativas en Chrome para habilitar la funcionalidad por la fuerza. No son perfectos ni los más convenientes. Pero deberían ayudarte siempre que quieras trabajar en un documento a altas horas de la noche sin que te cieguen los ojos. Empecemos.
Contenido del Post
1. Habilita la bandera de Chrome
Chrome admite un tema oscuro en Windows 10 y macOS; todos lo sabemos. Pero el navegador también viene con una función experimental (o bandera) que le permite mostrar todas las páginas web a la fuerza en modo oscuro. Todavía es un trabajo en progreso, pero debería hacer un trabajo adecuado al renderizar Google Docs en modo oscuro.
Comience copiando la siguiente URL en una nueva pestaña de Chrome y presione Entrar para que aparezca el indicador experimental ‘Forzar modo oscuro para contenido web’.
chrome://flags/#enable-force-dark
Abra el menú desplegable junto a ‘Forzar modo oscuro para contenido web’ y seleccione la opción etiquetada Activado.
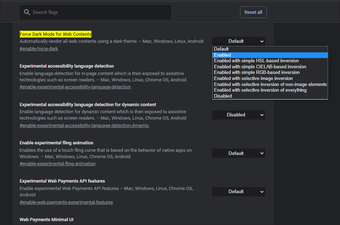
Haga clic en Relanzar para reiniciar el navegador web (¡puede perder cualquier trabajo que no haya guardado!). A continuación, puede ver todos los sitios web en modo oscuro completo.
Con Google Docs, encontré la bandera experimental para hacer un gran trabajo al emular el modo oscuro. Las fuentes eran visibles, las imágenes se mostraban sin inversiones de color extrañas y toda la interfaz de usuario de Google Docs era fácilmente navegable.

Sin embargo, tuve problemas para que el cursor parpadeante funcionara en documentos con fuentes de color blanco. Dado que eso representa la mayoría de los documentos, la función experimental es ideal para instancias que implican leer en lugar de escribir.
Siempre que desee desactivar la bandera experimental, simplemente inserte la dirección ‘chrome: // flags / # enable-force-dark’ en una nueva pestaña nuevamente, y luego seleccione Predeterminado junto a Forzar modo oscuro para contenido web. También puede marcar la dirección para llegar a la bandera más rápido.
2. Utilice Dark Reader
Dark Reader se encuentra entre las mejores extensiones de modo oscuro para Chrome. Hace un gran trabajo en la representación de sitios en modo oscuro (incluso mejor que la bandera experimental anterior) y tiene un rendimiento excelente. Para mejorar aún más las cosas, tiene más flexibilidad sobre cómo funciona la extensión en los sitios web.
Una vez que haya instalado la extensión, verá todos los sitios web en modo oscuro, incluido Google Docs. También puede utilizar la pulsación de tecla Alt + Mayús + D (u Opción + Mayús + D en Mac) para activar o desactivar rápidamente el modo oscuro.


También puede usar la Lista de sitios dentro de la configuración de Dark Reader para configurar sitios específicos para que aparezcan en modo oscuro; si solo desea usar Google Docs en modo oscuro, agregue la dirección ‘docs.google.com’ en la lista debajo ‘Invertir solo en la lista’ y listo. Cosas ordenadas.
En lo que respecta a la experiencia general con el modo oscuro, no tuve problemas para usar Dark Reader junto con Google Docs. Todos los elementos de la aplicación web se mostraron nítidos. Las imágenes que inserté en los documentos se dejaron intactas y no hubo ralentizaciones mientras trabajaba en los documentos. Es indiscutiblemente la mejor experiencia de modo oscuro de Google Docs que puede obtener en este momento.
Pero una palabra de advertencia-las extensiones pueden plantear problemas a su privacidad. Utilice la marca de modo oscuro experimental de Chrome si encuentra que es un problema.
El búho nocturno inteligente
Ya sea que tenga la intención de utilizar la bandera experimental del modo oscuro de Chrome o las extensiones del navegador Dark Reader o Luna Reader, debería tener una mejor experiencia con Google Docs en el futuro. Aquellos de ustedes que prefieren la funcionalidad nativa del modo oscuro de Google Docs (¿no es así?) También querrán mantener los ojos bien abiertos: Google Docs en Android recientemente recibió soporte dedicado para el modo oscuro, y es muy posible que la aplicación web esté en las próximas cartas.