Formatear los dispositivos de almacenamiento podría ayudar a eliminar archivos corruptos y datos no deseados. En una computadora con Windows, es un proceso fácil y bastante sencillo. De hecho, hay numerosas formas para hacerlo. Sin embargo, existen posibilidades de encontrarse con ciertos contratiempos al formatear el almacenamiento. En este tutorial, compartiremos algunas razones por las que Windows puede fallar al formatear su disco de almacenamiento y cómo resolver el error resultante.

En 9 de cada 10 veces, el problema proviene del disco / unidad que está intentando formatear. Puede encontrar el error ‘Windows no pudo completar el formateo’ si la unidad en cuestión está dañada físicamente (total o parcialmente) o protegida contra escritura. Alguna infección de virus compleja o avanzada también podría causar este error. Continúe con la sección siguiente para aprender cómo maniobrar este fallo y formatear su unidad. Pero antes de eso, también puede intentar formatear la unidad en otra computadora para confirmar si el problema proviene de la unidad o de su PC.
Contenido del Post
1. Compruebe si hay error del sistema
Además de lo anterior, algunos errores de archivo o sistema podrían impedir que su PC formatee correctamente una unidad. Por lo tanto, el error ‘Windows no pudo completar el formato’. Afortunadamente, el sistema operativo Windows tiene una herramienta de verificación de errores incorporada que permite a los usuarios diagnosticar y reparar errores en discos internos y externos. Use la herramienta para verificar la unidad afectada e intente reformatearla después.
Paso 1: Inicie el Explorador de archivos de Windows (tecla de Windows + E) y navegue hasta el menú Esta PC.
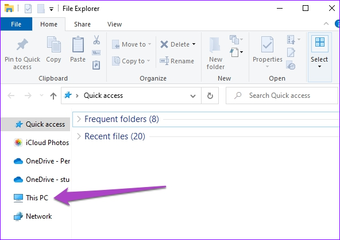
Paso 2: Haga clic derecho en la unidad afectada y seleccione Propiedades.

Paso 3: Navegue a las pestañas de Herramientas y haga clic en el botón Verificar en la sección Verificación de errores.

Nota: Debe iniciar sesión como administrador para ejecutar la herramienta Comprobación de errores.
Paso 4: Es posible que su PC le notifique que no es necesario escanear la unidad porque la herramienta no ha encontrado ningún error en la unidad. Ignore el mensaje y haga clic en ‘Escanear y reparar unidad’ para continuar.

Si la herramienta de comprobación de errores encontró cualquier error, siga las instrucciones para repararlo. Lo más probable es que luego se le solicite que reinicie su computadora. Simplemente siga las instrucciones y los errores que impiden que se formatee la unidad deben eliminarse. Si no se encontraron errores, cierre la herramienta y continúe con la siguiente solución.
2. Formatee la unidad con la herramienta de administración de discos
La herramienta de administración de discos es una opción mucho mejor para formatear discos en computadoras con Windows. Descubrimos que los usuarios que inicialmente no pudieron formatear sus unidades directamente desde el Administrador de archivos podían hacerlo utilizando la Herramienta de administración de discos.
Paso 1: Inicie el Explorador de archivos de Windows y haga clic en Administrar, ubicado en la barra de la cinta.

Eso abrirá el menú Administración de equipos de Windows.
Paso 2: Expanda la opción Almacenamiento en el panel de la izquierda y haga clic en Administración de discos.

Consejo rapido: Puede iniciar rápidamente Administración de discos desde el menú de acceso rápido de Windows. Use la tecla de Windows + acceso directo X y seleccione Administración de discos.
Paso 3: Haga clic con el botón derecho en la unidad afectada y seleccione Formatear.

Paso 4: Haga clic en Sí en el mensaje de advertencia para continuar.

Paso 5: Puede cambiar el nombre de la unidad si lo desea. Deje todas las demás opciones como están y haga clic en Aceptar para continuar.

Paso 6: Haga clic en Aceptar en el mensaje de confirmación para comenzar el proceso de formateo del disco..

La unidad se formateará instantáneamente. Vaya al Explorador de archivos de su PC y abra la unidad o verifique sus propiedades para confirmar. Si el error persiste, le recomendamos que verifique la protección / permiso de escritura de la unidad.
3. Deshabilite la protección contra escritura en la unidad
Como se mencionó anteriormente, es posible que obtenga el error ‘Windows no pudo completar el formateo’ si la unidad que está tratando de formatear está protegida contra escritura. Cuando un disco está protegido contra escritura, no puede modificar (copiar, eliminar o formatear) ningún dato que contenga. Algunas tarjetas SD y memorias USB tienen interruptores / botones de protección contra escritura que le permiten habilitar y deshabilitar fácilmente su protección contra escritura.

Si su unidad USB no tiene un interruptor físico para modificar el estado de protección contra escritura, existe una solución. Puede utilizar la utilidad DiskPart para comprobar y deshabilitar la protección de escritura. Así es cómo.
Paso 1: Inicie el cuadro Ejecutar con el acceso directo ‘Tecla de Windows + R’.
Si se le solicita, otorgue acceso de control de usuario a la utilidad.
Paso 2: Tipo diskpart en el cuadro de diálogo Abrir y haga clic en Aceptar.

Paso 3: Tipo lista de disco y presione Enter.

Se mostrará una lista de unidades conectadas a su computadora y se etiquetará como Disco 1, Disco 2, Disco 3 y más, en ese orden en particular. Localice la unidad afectada por su tamaño.

En este caso, la unidad de memoria USB (de 14 GB de tamaño) etiquetada como Disco 2 es la unidad afectada.
Paso 4: A continuación, escriba Seleccione Seguido por el etiqueta de la unidad y presione Enter. Suponga que la unidad afectada está etiquetada como Disco 3 en su PC, escriba seleccione el disco 3 y presione Enter en su teclado.

Debería ver un mensaje que le notifica que se ha seleccionado el disco.
Paso 5: Para ver las propiedades del disco, escriba disco de atributosy presione Enter.

Busque los atributos «Estado de solo lectura actual» y «Solo lectura». Si se establece en No, la unidad no está protegida contra escritura.

Si ambos leen Sí, entonces la unidad está protegida contra escritura. Continúe con el paso 6 para eliminar la protección contra escritura de la unidad.
Paso 6: Tipo atributos disco claro solo lectura y presione Enter.

Esto borrará la protección contra escritura del disco. Puede escribir el comando en el paso 5 para confirmar si la protección contra escritura se ha desactivado. Ahora, intente formatear la unidad del Explorador de archivos o use la herramienta Administración de discos (vea el método # 2 arriba) y vea si funciona.
Explore alternativas de terceros
En lugar de utilizar las herramientas integradas de Windows para formatear sus unidades (disco duro, unidades USB, tarjetas SD, etc.), muchos software confiable de terceros puede hacer el trabajo igual de bien, incluso más rápido y mejor. Puede recurrir a estas alternativas si todo lo demás falla.