Cuando una aplicación no responde o funciona incorrectamente en su PC o dispositivo móvil, cerrar y volver a abrir la aplicación a la fuerza es una solución eficaz para la resolución de problemas. Aunque hay varias formas de forzar el cierre de una aplicación en las computadoras Mac, también hay casos en los que la función Forzar salida no funciona. En esta publicación, exploramos cinco (5) posibles soluciones a esta anomalía.

La naturaleza del problema varía y, a menudo, es temporal. Por lo general, nada serio o extremo. La solución podría ser tan simple como hacer clic en un botón. Por el contrario, es posible que deba ejecutar algunos comandos aparentemente complejos o realizar una revisión completa del sistema operativo de su Mac. Generalmente, es algo simple y lo guiaremos a través de todo el proceso.
Contenido del Post
1. Reinicie Mac
¿Cuándo fue la última vez que apagó su Mac? Algunas funciones de su computadora podrían comenzar a funcionar incorrectamente si permanece encendida durante demasiado tiempo. Si las aplicaciones continúan ejecutándose después de forzar su cierre, debe reiniciar su Mac. Recuerde guardar los procesos en curso y cerrar manualmente todas las aplicaciones activas para no perder los documentos no guardados.
Toque el icono de Apple en la barra de menú y seleccione Reiniciar.
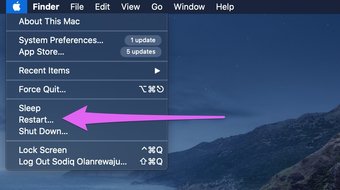
2. Arranque en modo seguro
Si el problema persiste incluso después de realizar un reinicio, debe iniciar su Mac en modo seguro. También conocido como arranque seguro, esto pondrá su computadora en un modo de diagnóstico donde automáticamente soluciona problemas relacionados con el software que impiden que sus aplicaciones se inicien o cierren correctamente.
El modo seguro también se puede utilizar para corregir errores de disco en Mac y otros problemas relacionados con el inicio. Siga los pasos a continuación para iniciar su Mac en modo seguro. Pero antes de eso, debe tomarse un minuto para leer exhaustivamente cómo y cuándo usar el modo seguro en Mac.
Paso 1: Apague su Mac; toque el icono de Apple en la barra de menú y seleccione Apagar.

Paso 2: Encienda su computadora e inmediatamente mantenga presionada la tecla Shift en su teclado. Sigue presionando la tecla Shift hasta que tu Mac se inicie.

Paso 3: Suelte la tecla Shift cuando aparezca la pantalla de inicio de sesión.
Es posible que se le solicite que vuelva a ingresar su contraseña por segunda vez si el disco de inicio de su computadora está encriptado con FileVault. El primer inicio de sesión descifra el disco duro de su Mac, mientras que el segundo lo inicia en su cuenta.

Nota: En el modo seguro, es posible que algunas funciones como Wi-Fi, conexiones USB, captura de video y uso compartido de archivos no funcionen. También hay posibilidades de experimentar distorsión / parpadeo en pantalla en su Mac en Modo seguro. Reiniciar su dispositivo normalmente resolverá estos problemas. Así que no tienes nada de qué preocuparte.
Paso 4: Compruebe si puede Forzar el cierre de las aplicaciones en Modo seguro. Ahora, reinicie su computadora normalmente y verifique si la opción Forzar salida funciona.
Continúe con la siguiente solución de solución de problemas si Forzar salida aún no funciona mientras está en Modo seguro o después de reiniciar su Mac normalmente.
3. Usar terminal
La aplicación MacOS Terminal es similar a la herramienta Símbolo del sistema en computadoras con Windows 10. Con Terminal, puede modificar cómodamente el rendimiento de su Mac e iniciar procesos que no funcionarán normalmente. Si no funciona forzar el cierre de una aplicación desde el Dock, Activity Monitor o desde el menú Apple, intente eliminar la aplicación desde la Terminal.
Paso 1: Toque Ir en la barra de menú y seleccione Utilidades.

Paso 2: Haga doble clic en Terminal.

Paso 3: Pegue el siguiente comando en la consola Terminal y presione Retorno en su teclado.
ps -ax

Eso revelará una lista de aplicaciones y procesos activos en la consola junto con su ID de proceso individual (PID).
Paso 4: Busque la aplicación que desea forzar su cierre y anote su número de ID de proceso (PID), un número de tres o cuatro dígitos en el lado izquierdo.

En este tutorial, forzaremos el cierre de la aplicación Skitch con el número PID 1133 como se ve en la captura de pantalla anterior.
Consejo rapido: Utilice el método abreviado de teclado Comando + F para buscar y encontrar rápidamente una aplicación.

Paso 5: Tipo matar, deje un espacio, escriba el número PID de la aplicación y presione Retorno en su teclado. Consulte el comando a continuación como referencia.
kill 1133

La aplicación se cerrará a la fuerza de inmediato.
4. Actualizar la aplicación
En un escenario en el que no pueda forzar el cierre de una sola aplicación, le recomendamos que actualice la aplicación a la última versión disponible. Eso podría ayudar a solucionar cualquier problema específico de la aplicación que impida que funcione correctamente. Navegue a la sección de Actualizaciones de la App Store y actualice la aplicación afectada.

Alternativamente, también puede actualizar la aplicación desde el sitio web del desarrollador, la sección de actualización de la aplicación o el menú de configuración de la aplicación.
5. Actualiza macOS
Mantener su Mac actualizada también ayuda a eliminar los problemas relacionados con el software que causan el mal funcionamiento de las aplicaciones o de su dispositivo.
Paso 1: Toque el icono de Apple en la barra de menú y seleccione «Acerca de esta Mac».

Paso 2: En la pestaña Descripción general, haga clic en Actualización de software.

Paso 3: Toque el botón Actualizar ahora.

Detén el proceso
Estamos seguros de que al menos una de estas soluciones debería funcionar para usted. Si el problema sigue sin resolverse y aún no puede forzar el cierre de las aplicaciones en su Mac, deje un comentario a continuación. Veamos cómo podemos ayudar.