Microsoft Edge es mi navegador preferido en dispositivos móviles y de escritorio. El último navegador de cromo del gigante del software ofrece disponibilidad multiplataforma, funciones únicas como Edge Collections y es compatible con todas las extensiones de Chrome. Hay mucho que me gusta del navegador web predeterminado de Windows 10. Pero toda tu alegría puede ser en vano si el navegador sigue fallando con frecuencia.
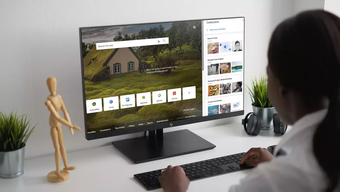
Este es un problema conocido entre los usuarios de Windows 10. Y hay múltiples factores en juego aquí. A veces, Microsoft Edge deja de responder o sigue fallando de vez en cuando. Puede ser un verdadero dolor de cabeza, ya que es posible que tengas decenas de pestañas abiertas para investigar o ver la última serie de televisión en Netflix o Amazon Prime.
En esta publicación, hablaremos sobre todas las razones principales que llevan a que Microsoft Edge se bloquee en Windows 10 y cómo solucionar el problema. Empecemos.
Contenido del Post
1. Reinicie su computadora
A veces, un simple reinicio de la PC puede resolver los problemas críticos de la máquina y el sistema operativo Windows 10. Puede hacer clic en el botón Inicio y seleccionar Reiniciar para reiniciar la computadora.
Ahora continúe y comience a navegar para ver si el problema de bloqueo de Edge está resuelto o no.
2. Cambiar el motor de búsqueda de Google
Muchos usuarios informaron que el El navegador Edge seguía fallando en ellos cuando configuran Google como el motor de búsqueda predeterminado del navegador Edge. Como solución temporal, puede cambiar el motor de búsqueda predeterminado a Bing, Yahoo o DuckDuckGo desde la configuración de Edge.
Abra el navegador Edge y vaya a Configuración. Navegue a Privacidad, Búsqueda y Servicios> Barra de direcciones y Buscar.
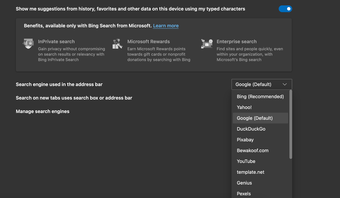
Verá el motor de búsqueda utilizado en la opción de la barra de direcciones. Haga clic en él y seleccione un motor de búsqueda que no sea de Google.
3. Desactiva las sugerencias de búsqueda.
¿Qué sucede si desea mantener Google como motor de búsqueda predeterminado? Después de todo, es el mejor motor de búsqueda que existe con sugerencias superiores, inteligencia artificial y más. En ese caso, puede desactivar temporalmente las sugerencias de búsqueda desde la configuración de Edge.

Abra el navegador Edge y vaya a Configuración. Navegue a Privacidad, Búsqueda y Servicios> Barra de direcciones y Buscar. Desactive las sugerencias de búsqueda del menú y estará bien volver con Google como motor de búsqueda predeterminado.
4. Borrar caché y cookies
Un caché dañado puede arruinar tu día. Casi siempre es seguro borrar el caché, por lo que no hay razón para no intentarlo.
Si hay datos de navegación sobrecargados en su Microsoft Edge, eso puede hacer que el navegador sea más lento o dejar de responder por completo.
Cuando Microsoft Edge no responde en Windows 10, puede borrar el historial de navegación, el caché y las cookies de su navegador.
Paso 1: Abra Microsoft Edge y toque el menú de tres puntos de arriba.
Paso 2: Vaya a Configuración> Privacidad, búsqueda y servicios.
Paso 3: Vaya a Borrar datos de navegación> Elija qué borrar.

Paso 4: Seleccione Cookies y caché y presione Borrar datos en la parte inferior.
Luego, reinicie el navegador Microsoft Edge e inspeccione si se han solucionado los problemas con el bloqueo de Edge.
5. Cierre el borde correctamente
A veces, Edge deja de responder porque las pestañas que ha cerrado con el tiempo nunca cierran el proceso. Estos procesos Edge se suman y consumen mucha RAM. En última instancia, el comportamiento conduce a que Microsoft Edge se bloquee, se congele o no se abra en absoluto.
Siga los pasos a continuación para cerrar Edge completamente en Windows 10.
Paso 1: Presione la tecla de Windows y abra el menú de inicio.
Paso 2: Escriba Administrador de tareas y presione enter para abrir el programa.
Paso 3: Haga clic con el botón derecho en el proceso de Microsoft Edge de nivel superior (el que tiene el número al lado) y seleccione Finalizar tarea.

Eso cerrará todos los procesos de Edge en ejecución, liberará espacio RAM y le permitirá reiniciar Edge. También debería echar un vistazo a otros procesos que se ejecutan en segundo plano. Cierre los irrelevantes, y eso debería liberar más espacio RAM en su dispositivo Windows 10.
6. Deshabilitar las extensiones de borde
Como ya sabe, Microsoft Edge está integrado en el motor Chromium de Google. Como resultado, funciona perfectamente bien con todas las extensiones de Google Chrome. Usando extensiones, uno puede agregar más características a la interfaz y funcionalidad básica de Edge.
Sin embargo, es posible que algunos no se mantengan activamente, que estén desactualizados o que desarrollen incompatibilidades con las nuevas versiones de Edge.
Si tiene decenas de extensiones de Edge instaladas, puede resultar difícil determinar cuál causa el problema. Por eso, la solución más fácil es deshabilitar todas las extensiones y luego habilitar solo las que necesita una a la vez.
Paso 1: Toque el menú de tres puntos en la pantalla de inicio de Edge.
Paso 2: Vaya al menú Extensiones y seleccione Eliminar para eliminar extensiones.

7. Actualiza Windows
El bloqueo de Microsoft Edge también es un problema crítico para Microsoft. El navegador es una parte integral del sistema operativo. El gigante del software suele solucionar rápidamente estos problemas con pequeños parches de Windows. Puede abrir la aplicación Configuración en Windows 10 e ir a las actualizaciones de Windows. Si hay actualizaciones disponibles, descárguelas e instálelas.
Comience a usar Microsoft Edge nuevamente
Puede corregir fácilmente el comportamiento de bloqueo de Microsoft Edge en Windows 10 utilizando los trucos mencionados anteriormente. Apagué las sugerencias de búsqueda en el menú Configuración de Edge y resolvió el problema por mí. Háganos saber sobre el truco que funcionó para usted en la sección de comentarios a continuación.