PhotoScape X es una joya escondida. Lo he estado usando durante años y nunca me he molestado en reemplazarlo con ningún otro software de edición de fotos. Puede preguntar por qué. Bueno, porque tiene todo lo que uno puede pedir en un software de edición de imágenes. Con más de 1000 filtros y efectos, más de 100 herramientas, más de 200 formas, pegatinas y figuras, el editor PhotoScape X es alucinante. Y la mejor parte: la mayoría de las funciones son gratuitas.
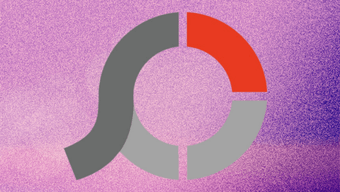
Cada vez que lo usas, descubres algo nuevo. Entonces, para ahorrar tiempo, hemos recopilado los 13 mejores consejos y trucos de PhotoScape X. Dejamos de lado los aspectos del uso de efectos, filtros y herramientas, ya que PhotoScape tiene una enorme biblioteca de videos en ellos. Aquí cubriremos las características que requieren bastante exploración para descubrir y experimentar para comprender cómo funcionan.
Nota: PhotoScape tiene dos versiones: PhotoScape 3.7 y PhotoScape X. La primera es para los usuarios de Windows XP, 7, Vista u 8, mientras que la última está disponible para PC con Windows 10 y Mac con macOS 10.10 y superior.
Empecemos.
Contenido del Post
1. Desacoplar herramientas
En la pantalla del Editor, todas las herramientas y efectos se abren en el lado derecho. Sin embargo, algunos de ellos no ocupan un puesto fijo. Se pueden mover y guardar en su ubicación preferida. En otras palabras, puede desacoplar las herramientas.
Para hacerlo, haga clic en el icono Desacoplar en la esquina superior derecha. Del mismo modo, si desea acoplarlos, haga clic en el mismo botón cuando esté en la posición desacoplada.
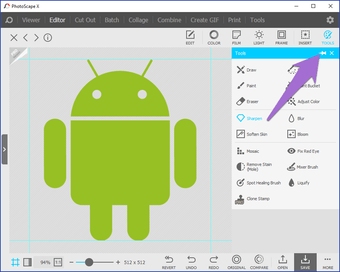
Si revisa la captura de pantalla con cuidado, cada ícono de herramienta tiene un nombre debajo. Eso hace que sea más fácil de usar que otras suites de edición de imágenes que esperan que recuerde los accesos directos, y debe desplazarse sobre los iconos para descubrir las herramientas. Esa es una de las razones por las que prefiero PhotoScape X.
2. Guardar área recortada
PhotoScape X ofrece las utilidades básicas de recorte, como varios tamaños de recorte y recorte circular / en perspectiva. Por encima de eso, le permite guardar el área recortada directamente y, por lo tanto, le ahorra tiempo. Además, también puede copiar la parte recortada directamente al portapapeles.

3. Cambiar el fondo de cultivo circular
En Circular Crop, PhotoScape X le permite elegir el fondo de las cuatro esquinas entre colores sólidos, degradados y temas.
Para hacerlo, primero marque la casilla Recorte circular debajo de la función Recortar. Luego, elija el fondo de su elección entre las opciones proporcionadas.

4. Agregar fondo transparente
Dondequiera que PhotoScape X le permita elegir un fondo para cualquier efecto o herramienta, en lugar de elegir un color o tema, puede configurarlo como transparente.
Para hacerlo, seleccione la cuarta opción en la etiqueta Fondo: Transparencia. En la captura de pantalla a continuación, establecí un fondo transparente para una máscara de capa de texto.

5. Objetos duplicados
PhotoScape X le permite agregar pegatinas, imágenes, figuras y texto a sus imágenes. A veces desea agregar el mismo objeto dos veces o incluso más que eso. Para eso, no hace clic en el menú repetidamente para agregarlos. Puede utilizar la función de duplicado.
Una vez que haya agregado un objeto, haga clic en el icono Duplicar en la misma ventana. Puedes usarlo tantas veces como quieras.

6. Trabajar con capas
Cuando agrega más de un objeto en su imagen, obtendrá la opción Capa en el lado izquierdo. De lo contrario, no es visible. Luego, puede editar más cada capa individualmente desmarcando la casilla de verificación junto a ella. Más tarde, al seleccionar todas las casillas de verificación, se combinarán esas capas para mostrarle la imagen final.

7. Menú rápido
En la pestaña Editar, encontrará muchas opciones de edición ordenadamente ubicadas en diferentes secciones. Dado que PhotoScape X incluye un montón de funciones, resulta difícil acceder a algunas de ellas directamente desde la ventana de inicio. Afortunadamente, el Menú rápido viene al rescate donde tiene acceso a muchas funciones directamente en una ventana.
Para usarlo, vaya a la pestaña Editar, luego toque el ícono del Menú rápido.


8. Ver original y comparar
Mientras edita, PhotoScape X le permite ver el archivo original en cualquier momento. Simplemente haga clic en el icono Original en la parte inferior.
Del mismo modo, si agrega varios filtros y efectos y desea comparar la imagen editada con la vista previa anterior, haga clic en el icono Comparar o presione la barra espaciadora.

9. Guardar proyecto
De manera similar a los editores de fotos destacados, puede guardar sus imágenes como proyectos. Más tarde, cuando necesite realizar cambios en ellos, abra el archivo del proyecto y continúe editándolo.
Para guardar una imagen como proyecto, haga clic en el botón Guardar. Luego haga clic en Guardar proyecto. Por supuesto, también puede usar el método abreviado de teclado Alt + Shift + S.

10. Utilice el selector de color en cualquier lugar
PhotoScape X ofrece una herramienta de selección de color. Ahora debes preguntarte que todos los editores de fotos hacen eso. Lo que hace que el selector de color de PhotoScape sea diferente es que también puede usarlo fuera del software. Puede usarlo para identificar el color en sitios web, explorador de archivos, cualquier visor de imágenes, etc.
Haga clic en Herramientas en la barra superior de PhotoScape X. En el menú, seleccione Selector de color.

Obtiene características interesantes como puede cambiar la fuerza del zoom de la lupa y seleccionar varios colores usando la barra espaciadora.

11. Renombrar archivos por lotes
Otra característica interesante que ofrece PhotoScape X es el cambio de nombre de archivos por lotes. Simplemente agregue archivos desde Herramientas> Cambiar nombre y configure las opciones de nomenclatura preferidas.

12. Cambiar el tema del editor
No todo el mundo es fanático del tema oscuro. La legibilidad a menudo se pierde y me duelen los ojos. Afortunadamente, PhotoScape X ofrece la posibilidad de cambiar entre tema claro y oscuro.
Para hacerlo, haga clic en el icono de Configuración en la esquina superior derecha. Luego, en el cuadro de diálogo, seleccione Claro u Oscuro en Tema.

13. Úselo como visor de fotos
Tanto en PC con Windows 10 como en Mac con macOS, también puede usar este editor de fotos como visor de fotos. No me gusta la aplicación Fotos de Windows 10. A veces utilizo PhotoScape como visor de fotos entre otras alternativas de Fotos de Windows 10.

PhotoScape X te recuerda a Picasa de Google. Aunque Picasa se cerró en 2016, aún puede descargar su aplicación de escritorio. Como visor de fotos, PhotoScape X ofrece características tales como varios modos de visualización, la capacidad de agregar a favoritos, desplazamiento fácil, etc. Mientras ve las fotos, toque el icono de modo dual para ver dos imágenes juntas.

Embellece tus imágenes
Lo que me gusta de PhotoScape X es que es fácil de usar. Obtiene características fabulosas que puede aplicar con solo un clic. Y ofrece mucho, más de lo que cabría esperar.
Esperamos que estos consejos faciliten aún más su proceso de edición en PhotoScape X.