Microsoft OneDrive juega un papel importante en el ecosistema de Microsoft 365. El almacenamiento en la nube está estrechamente relacionado con todos los servicios de Microsoft, incluidos OneNote, Word, PowerPoint, Excel y más. Por eso está disponible en todas las plataformas. Al igual que Windows, también se ha modificado para los usuarios de Mac.

Contenido del Post
Personalizar OneDrive para Mac
Después de instalar OneDrive, verá un espacio de OneDrive separado en el menú del Finder. Vaya al menú y verá todas las carpetas y archivos de OneDrive sincronizados con la Mac.
Para personalizar su experiencia de OneDrive, toque el icono de OneDrive en la barra de menú y vaya a Ayuda y configuración. Seleccione Preferencias en el siguiente menú emergente. Comprendamos las principales opciones del menú de preferencias de OneDrive.
Configurar carpetas de OneDrive
Puede ir a Preferencias> Cuenta> Elegir carpetas y seleccionar las carpetas de OneDrive que desea sincronizar con Mac. La gente en su mayoría omite las carpetas personales durante la configuración y mantiene las carpetas de trabajo de OneDrive para sincronizar con la Mac.
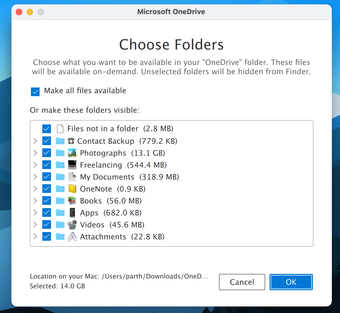
En cualquier momento, puede ir al mismo menú en OneDrive y seleccionar o eliminar carpetas de Mac.
Limitar la tasa de carga y descarga
OneDrive sigue ejecutándose en segundo plano de Mac. Si no ha habilitado la opción Archivos a pedido, su Mac continuará descargando archivos de OneDrive en el dispositivo. Si tiene un ancho de banda limitado para trabajar, entonces el proceso ralentiza otras tareas, ya que OneDrive consume la mayor cantidad de ancho de banda disponible.

Para frenar, tiene la opción de establecer el límite de ancho de banda para descargar y cargar la velocidad en OneDrive. Abra el menú Preferencias de OneDrive y vaya a Red. De forma predeterminada, la tasa de carga y la tasa de descarga no tienen límites. Puede seleccionar la opción Limitar a y establecer la velocidad del ancho de banda.
Deshabilitar la apertura de OneDrive al iniciar sesión
Como se mencionó anteriormente, OneDrive continúa ejecutándose en segundo plano todo el tiempo, y cuando inicia su Mac, la aplicación iniciará automáticamente el proceso de sincronización. Si tiene demasiadas aplicaciones abiertas durante el inicio de Mac, debe desactivar el comportamiento. Hay dos formas de apagar OneDrive durante el inicio de Mac.
Abra el menú Preferencias de OneDrive y vaya a General> Desmarque la opción Abrir al iniciar sesión.

Alternativamente, puede abrir el menú Preferencias del sistema en Mac y navegar a Usuarios y grupos> Administrador> Elementos de inicio de sesión y deshabilitar la opción OneDrive. A partir de ahora, OneDrive no comenzará a sincronizarse automáticamente.

Usar archivos a pedido de OneDrive
De forma predeterminada, todas las carpetas de OneDrive permanecen en la nube. Notará un pequeño ícono de nube al lado de cada carpeta y archivo de OneDrive en el menú del Finder. Sugiere que los archivos están disponibles en la nube y no en el dispositivo.

Puede hacer clic con el botón derecho en cualquier archivo o carpeta y seleccionar ‘Mantener siempre en este dispositivo’ y OneDrive descargará el archivo por usted. Cuando haya terminado con los medios o el documento, puede hacer clic con el botón derecho en el archivo y seleccionar Liberar espacio en el menú contextual.
Pausar sincronización
OneDrive funciona en segundo plano. Tan pronto como realice cambios en un archivo o carpeta, se sincronizará con el servicio. En cualquier momento, puede pausar la sincronización de OneDrive desde el menú Preferencias.

Simplemente haga clic en el icono de OneDrive en la barra de menú y vaya a Ayuda y configuración> Pausar sincronización y seleccione del intervalo de tiempo.
Desvincular OneDrive a Mac
En cualquier momento, puede desvincular la cuenta de OneDrive existente en la Mac e iniciar sesión con otra cuenta. Para deshabilitar la cuenta actual, toque el icono de OneDrive en la barra de menú y vaya a Ayuda y configuración> Preferencias> Cuenta> OneDrive> Desvincular esta Mac.

Utilice OneDrive como un profesional
OneDrive es una opción preferida para los suscriptores de Microsoft 365. Si prefiere macOS sobre Windows 10, continúe y configure OneDrive en Mac y comience a sincronizar todos los archivos y carpetas.