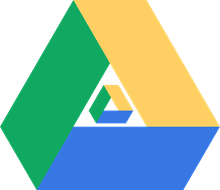
Así que hoy voy a compartir otra técnica con la que puedes sincronizar simultáneamente más de una cuenta de Google Drive en tu computadora con Windows.
Sin embargo, esta vez no cambiaremos la configuración de la aplicación oficial de Google Drive, sino que usaremos un programa de terceros llamado En sintonía. Lo bueno: funciona. Lo malo: es gratis solo durante los primeros 15 días de uso, pero hay una forma de obtenerlo gratis para siempre que veremos al final.
Insync para Windows en una aplicación ingeniosa con la que puede sincronizar varias cuentas de Google Drive con Windows sin esfuerzo.
Contenido del Post
Uso de Insync para ejecutar más de una cuenta de Google Drive
Después de ti instalar Insync en su computadora, le pedirá que configure la primera cuenta de Google que le gustaría asociar. La aplicación le pedirá que inicie sesión en una cuenta de Google y luego otorgue todos los permisos necesarios que necesita para administrar archivos en su unidad en línea.
Una vez hecho esto, la aplicación le pedirá que seleccione entre configuración simple y configuración avanzada. Recomendaría seleccionar Opción de configuración avanzada para obtener un mejor control sobre la sincronización de varias cuentas.
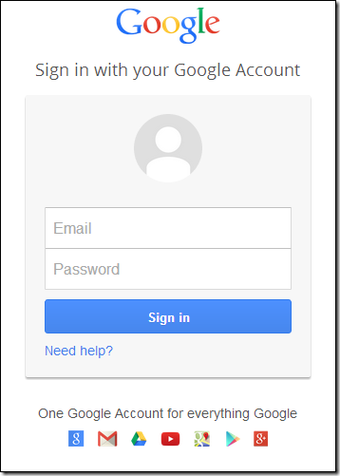

A continuación, asigne un nombre a la sincronización. Por ejemplo, si está utilizando la cuenta de Google Drive para necesidades oficiales, es posible que desee nombrarla Oficial de Google Drive.
Luego, seleccione la carpeta donde desea sincronizar los archivos y guarde la configuración. La aplicación también le ofrece la opción de realizar una sincronización selectiva de carpetas compartidas y en línea.



Una vez que haya configurado una cuenta, espere a que los archivos se sincronicen con su computadora y luego haga clic con el botón derecho en el icono de Insync en el área de notificación de Windows (esquina inferior derecha).
Para configurar una segunda cuenta, seleccione el Agregar una opción de cuenta de Google y siga los pasos que siguió al configurar la primera cuenta. Esta vez, si está configurando una cuenta para uso personal, asígnele el nombre Google Drive Personal y elija una carpeta adecuada para ello.
Todas las cuentas que configure utilizando la aplicación se mostrarán en el menú contextual del icono de la aplicación. Todos los archivos estarán en sincronización constante siempre que la aplicación Insync se esté ejecutando y puede seleccionar cualquiera de las cuentas para abrir la carpeta sincronizada en el Explorador de Windows.

Buen consejo para usuarios avanzados
Con la aplicación Insync, puede crear fácilmente enlaces simbólicos a carpetas. Usando estos enlaces simbólicos, uno puede sincronizar varias carpetas con la cuenta en línea sin mover las carpetas a la ubicación de la carpeta sincronizada. Para crear un enlace simbólico, abra el símbolo del sistema con privilegios elevados y use el siguiente comando.
MKLINK / D Link Target («/ D» es para directorio Symlink)
por ejemplo, MKLINK / D «C: Insynclove@insynchq.comMusicSymlink» «D: Music iTunes»
Planes de precios
La aplicación solo se puede utilizar de forma gratuita durante los primeros 15 días del período de prueba. Después de eso, tendrías que compra uno de estos. Los usuarios que pueden recomendar a 15 de sus amigos al servicio Insync pueden usar la aplicación de forma gratuita y sin limitaciones.
Conclusión
Así es como puedes agregar varias cuentas de Google Drive a Windows. En comparación con el truco anterior, este truco es relativamente fácil y, dado que estamos utilizando una aplicación de terceros para hacer el trabajo, el riesgo de perder el truco con futuras actualizaciones de Google Drive es menor porque el negocio de Insync depende de ello y quiere asegurarse de que funcione.
El hecho de que no sea gratis es ciertamente un disuasivo, pero cualquiera que quiera usar más de una cuenta de Google Drive desde el escritorio probablemente lo use para un trabajo serio y no solo para un uso casual. Eso significaría pagar por él si hace que su trabajo sea más fácil, debería valer la pena.
Pruébelo y háganos saber cómo le ha funcionado.