Dropbox es una popular solución de almacenamiento en la nube que, en su mayor parte, funciona desde el primer momento. Pero como todas las aplicaciones y software, arroja errores y problemas ocasionales. Un error común al que se enfrentan muchos usuarios es que Dropbox no se conecta ni se sincroniza en computadoras con Windows 10.

Algunas razones comunes podrían ser problemas de Internet o Wi-Fi, ancho de banda agotado, archivo dañado o falta de espacio de almacenamiento en Dropbox. Espero que haya verificado estos errores antes de continuar con la guía a continuación.
Vamos a empezar.
Contenido del Post
1. Solución de problemas de red
Si tiene errores de red, presione la tecla de Windows + I para abrir Configuración y busque Buscar y solucionar problemas de red.
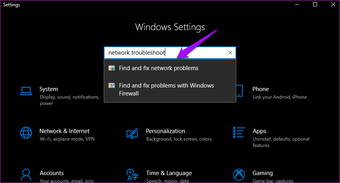
Seleccione Aplicar reparaciones automáticamente aquí y luego haga clic en Siguiente para seguir las instrucciones en pantalla después de eso. Si el sistema detecta algún error, recomendará pasos para solucionarlo.

2. El archivo está en uso
Si el archivo que está intentando cargar o sincronizar está abierto en otra aplicación, no se sincronizará. Deberá cerrar el archivo antes de que se pueda sincronizar correctamente. Intentalo.
3. Reinicie la sincronización
Haga clic con el botón derecho en el icono de Dropbox en la bandeja del sistema, haga clic en su foto de perfil y seleccione la opción Pausar sincronización aquí.

Espere unos momentos y luego repita los mismos pasos para hacer clic en Reanudar sincronización.

Eso puede ayudar a impulsar el proceso de sincronización y también resolver el problema de que Dropbox no se conecta.
4. Carpeta compartida revocada
Una de las características clave del almacenamiento en la nube es la capacidad de compartir archivos y carpetas con otras personas. Eso permite que otros accedan, vean y editen archivos mientras están en movimiento. Si alguien compartiera una carpeta o un archivo contigo, sería visible en tu carpeta principal. Ahora, si la carpeta o el archivo ya no se comparte con usted y se han revocado los derechos, la sincronización ya no funcionará.

¿La sincronización funciona para otros archivos y carpetas? ¿Puedes sincronizar archivos nuevos? ¿Sigue siendo visible el archivo / carpeta compartido? Si la respuesta es negativa a todas o incluso a alguna de estas preguntas, ya sabe cuál es el problema.
5. Carpeta diferente
Intente cargar el mismo archivo en una carpeta de Dropbox diferente y vea si eso ayuda con el proceso de sincronización. Si funciona, es posible que la carpeta esté dañada. Sugiero mover todo de esa carpeta a una nueva.
6. Conflicto de espacios en blanco
Un conflicto de espacios en blanco es un problema común que ocurre cuando un usuario nombra un archivo o carpeta de la misma manera que otro, excepto por espacio adicional en algún lugar del nombre. Dropbox automáticamente añadir el nombre con las palabras Conflicto de espacios en blanco.

Pero es posible que eso no siempre suceda, y es posible que no se dé cuenta del error. Le sugiero que busque archivos y carpetas con nombres duplicados para asegurarse de que ninguno tenga el mismo nombre, excepto para el espacio adicional o el espacio en blanco.
Si bien Dropbox señala que dejar el archivo / carpeta con el nombre adjunto debería estar bien, varios usuarios se han enfrentado a un error de Dropbox no sincronizando en Windows 10 debido a ello.
7. Configuración de sincronización selectiva
Dropbox viene con una función de sincronización selectiva donde puede elegir sincronizar solo carpetas seleccionadas, dejando el resto sin conexión en su computadora. ¿Quizás es por eso que la carpeta o los archivos dentro de esa carpeta no se sincronizan?
Vuelva a hacer clic con el botón derecho en el icono de Dropbox en la bandeja del sistema y seleccione Preferencias debajo de la imagen de perfil.

Haga clic en el botón Sincronización selectiva en la pestaña Sincronización.

Ahora puede seleccionar las carpetas o subcarpetas que desea sincronizar en la ventana emergente que aparece a continuación.

Una vez hecho esto, haga clic en Actualizar y luego en Aplicar para guardar los cambios. Los archivos y carpetas pueden tardar un tiempo antes de sincronizarse, según el tamaño del archivo y la velocidad de Internet.
8. Cerrar sesión y volver a entrar
No hay una opción para cerrar sesión en la aplicación de Dropbox en Windows 10. En su lugar, desvinculará su cuenta de Dropbox y luego volverá a vincularla. Haga clic con el botón derecho en el icono de Dropbox en la bandeja del sistema y seleccione Preferencias nuevamente.

Haga clic en el botón Desvincular este Dropbox en la pestaña Cuenta. Luego reiniciará su computadora una vez y luego regresará y agregará su cuenta. Puede que pase un tiempo antes de que todo se sincronice, así que tenga paciencia. Vuelve a comprobar si Dropbox sigue sin conectarse o sincronizarse.
9. Reiniciar el proceso de Dropbox
Presione Ctrl + Shift + Esc para abrir el Administrador de tareas y busque Dropbox en la pestaña Procesos.

Haga clic con el botón derecho en todas las instancias de Dropbox aquí y seleccione Finalizar tarea. Reinicie su computadora ahora y luego reinicie Dropbox desde el menú Inicio o el acceso directo del escritorio que haya creado para comenzar el proceso.
10. Antivirus y cortafuegos
Verifique el antivirus que esté utilizando para asegurarse de que Dropbox no haya sido bloqueado. Debería haber una forma de incluir en la lista blanca las aplicaciones de Windows 10 instaladas en algún lugar. En el caso del Firewall de Windows o cualquier otra aplicación que pueda estar utilizando, Necesito configurarlo para asegurarse de que funcione con Dropbox.
11. Desinstalar, reinstalar avanzado
La desinstalación de Dropbox no eliminará tus archivos en ninguna parte. Ni en la nube ni en tu computadora, así que no te preocupes. Busque y abra el Panel de control desde el menú Inicio.

Busque y seleccione Desinstalar un programa en la barra de búsqueda.

Encuentra Dropbox aquí y haz clic derecho para seleccionar la opción Desinstalar aquí.

Descargue la última versión estable de Dropbox desde el enlace a continuación e instálela. Deberá iniciar sesión y configurarlo antes de que la sincronización comience de nuevo.
Si Dropbox aún no se conecta o sincroniza en Windows 10, el personal de soporte ha compartido un reinstalación avanzada proceso. Tiene como objetivo una instalación limpia para que los archivos antiguos y otros datos de la caché no produzcan los mismos errores que antes.
Déjelo en la caja
Dropbox es una increíble solución de almacenamiento en la nube, pero no es la única que existe. Hay otros similares que puedes probar. Si Dropbox le está causando problemas y no puede resolverlo, le recomendaría probar las plataformas de almacenamiento en la nube Google Drive, OneDrive y Box.