Google Drive, el servicio de almacenamiento en la nube de Google, ha simplificado nuestras vidas de varias formas. Puede guardar fotos u otros tipos de archivos en él y acceder a ellos desde cualquier dispositivo o parte del mundo. Guardar fotos en Google Drive ayuda a conservarlas sin usar una PC. Pero, ¿cómo se guardan las fotos en Google Drive desde un teléfono Android? Aquí te contamos cómo subir fotos a Google Drive desde teléfonos Android.
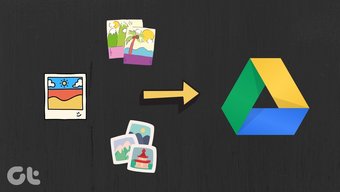
Puede cargar fotos y otros archivos desde teléfonos y tabletas con Android a Google Drive de tres formas diferentes. De esos tres, tendrá que agregar fotos a Google Drive en las dos primeras formas. El tercer método ayuda a sincronizar automáticamente las fotos con Drive.
Nota: Las fotos agregadas a Google Drive contarán para su cuota de almacenamiento general de Google Drive.
Revisemos los métodos.
Contenido del Post
Método 1: cargar con la aplicación Google Drive
Una de las formas más fáciles de cargar una o varias fotos, videos, etc. a Google Drive es utilizar la función de carga incorporada en la aplicación Google Drive.
Esto es lo que debe hacer.
Paso 1: Instale la aplicación Google Drive para Android en su teléfono en caso de que aún no esté instalada.
Paso 2: Inicie la aplicación Google Drive en su teléfono. Ahora puede cargar las fotos directamente en el directorio raíz o en una carpeta en particular. Para este último, toque la carpeta para abrirla y luego siga el siguiente paso.
Paso 3: Toque el icono Agregar flotante y presione el botón Cargar en la pantalla emergente.
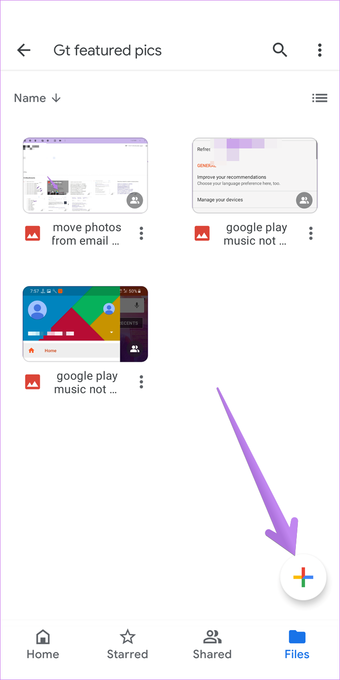
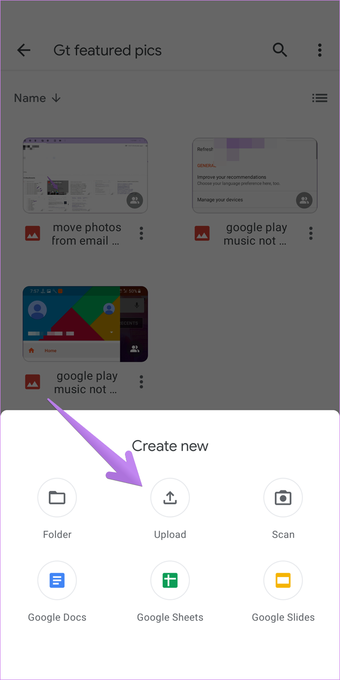
Paso 4: Se abrirá la aplicación Explorador de archivos. Toque la foto que desea cargar en Google Drive. La foto se agregará a Google Drive y verá el estado de la foto.

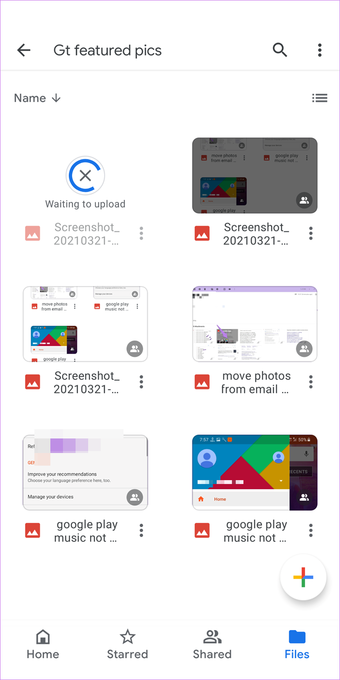
Consejo 1: cargue varias fotos
Para cargar varias fotos, toque y mantenga presionada cualquiera de las fotos para seleccionarla. Luego toque otras fotos para seleccionarlas. Finalmente, toque la opción Seleccionar en la parte superior para cargarlos en Drive. La aplicación lo llevará a la pantalla de Google Drive donde se está cargando el archivo.
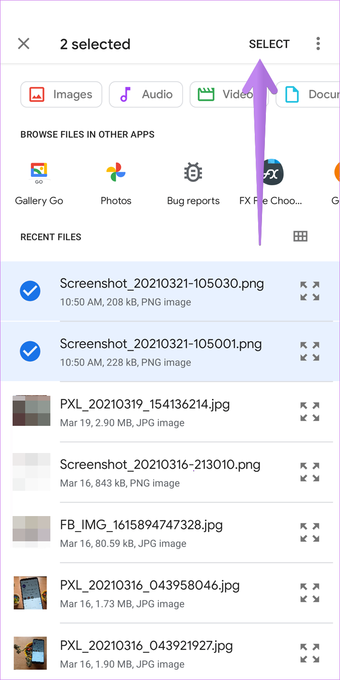
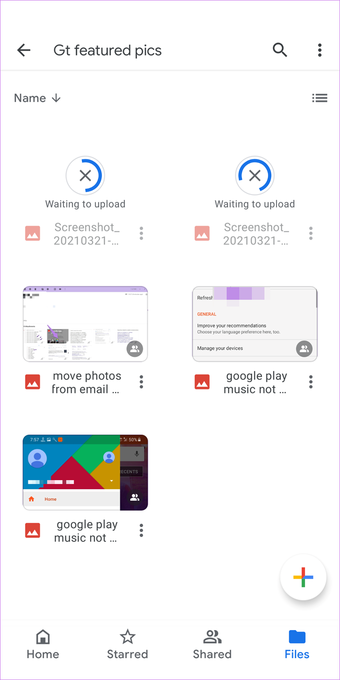
Consejo 2: Ver más archivos
Cuando se abra el Explorador de archivos, verá solo los archivos recientes. Toque el icono de tres barras en la parte superior para buscar fotos en otras carpetas. Alternativamente, vea y abra cualquier otra aplicación de galería para cargar fotos directamente desde el Explorador de archivos.
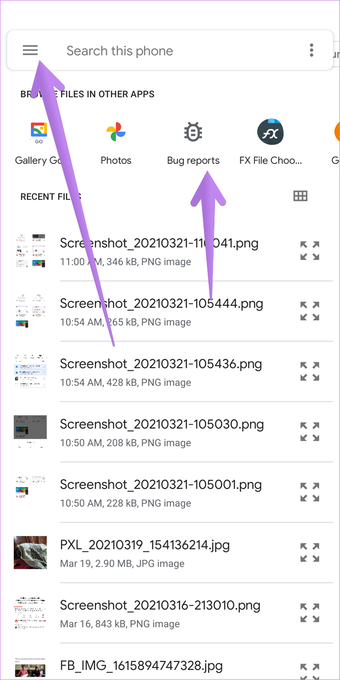
Método 2: cargar directamente desde otras aplicaciones
En este método, no es necesario que abra la aplicación Google Drive cada vez que desee agregar fotos. Puede usar el menú Compartir desde cualquier aplicación, ya sea un Administrador de archivos, Galería o aplicaciones de chat, para cargar fotos en cualquier carpeta de Google Drive.
Estos son los pasos:
Nota: Los siguientes pasos se realizan en una aplicación Galería, pero se pueden utilizar para otras aplicaciones. Además, la aplicación Google Drive debe estar instalada en su teléfono para que este método funcione.
Paso 1: Inicie la aplicación desde la que desea agregar la foto a Google Drive. Abra la foto requerida o seleccione varias fotos.
Paso 2: Toque el icono Compartir. Busque Drive (o el icono Guardar en Drive) en el menú. Tócalo.

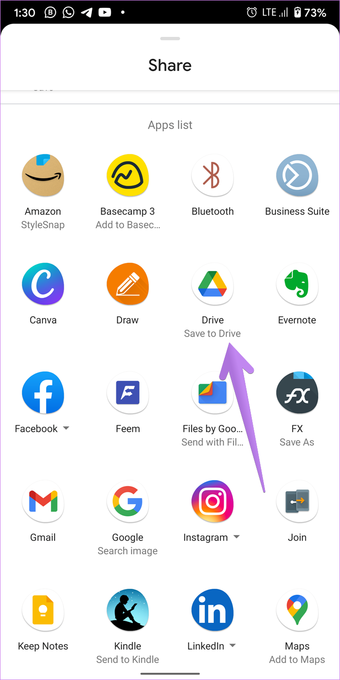
Paso 3: Se abrirá la pantalla Guardar en Drive. Escriba el nombre de la foto o use el nombre sugerido. Seleccione la cuenta requerida si se agregan varias cuentas. Además, seleccione la carpeta de Google Drive donde desea guardar la foto. Toque las opciones para elegir una cuenta o carpeta diferente.
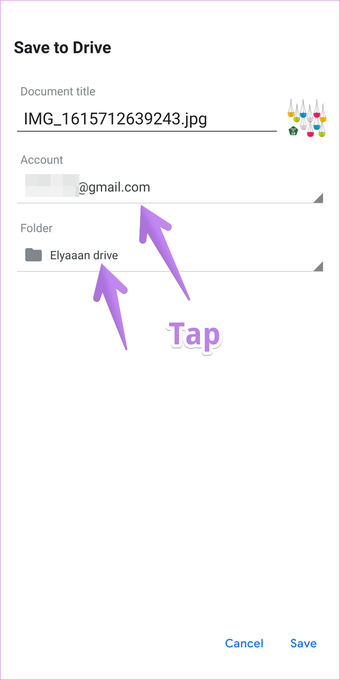
En el caso de las carpetas, se le dirigirá a la aplicación Google Drive. Utilice el botón de retroceso en la parte superior para navegar y seleccionar la carpeta requerida. Una vez que esté en la carpeta deseada, toque Seleccionar en la parte inferior.
Consejo: Crea una nueva carpeta de Google Drive usando el ícono de carpeta en la parte superior.
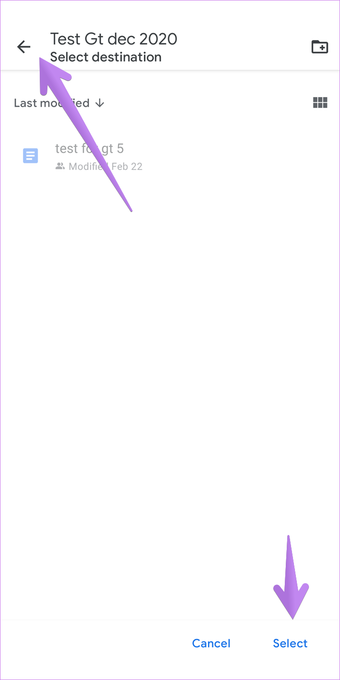
Paso 4: Llegará de nuevo a la pantalla Guardar en Drive. Toque Guardar.
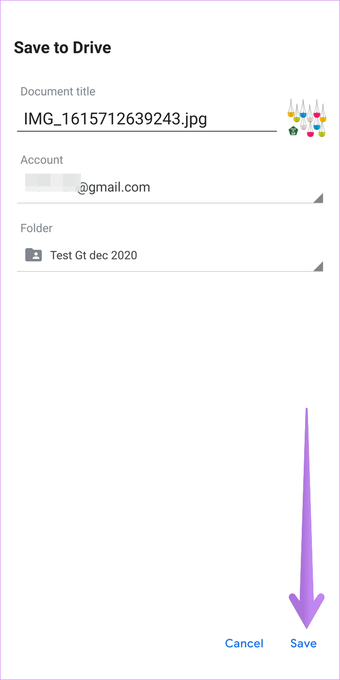
¿Puede eliminar fotos de la galería después de agregarlas a Google Drive?
Muchos usuarios se preguntan si pueden eliminar imágenes de la aplicación Galería de su teléfono después de cargarlas en Google Drive. La respuesta es sí, siempre que utilice los dos métodos anteriores. Una vez que haya subido las fotos a Drive, puede eliminarlas de forma segura desde la aplicación Galería. Los dos no están vinculados como sucede en Google Photos. Aún puede verlos en Google Drive. Sin embargo, no los elimine de la aplicación Google Drive.
Consejo: Descubra dónde debe guardar las fotos: ¿Google Photos o Drive?
Método 3: Sincronizar fotos automáticamente y agregar carpetas
Los dos métodos anteriores tienen una funcionalidad limitada. En primer lugar, Google Drive no ofrece una función de sincronización automática de fotos. En segundo lugar, no puede cargar carpetas en Drive mediante la aplicación móvil. Deberá utilizar Drive en la computadora para el mismo propósito.
Afortunadamente, estas dos limitaciones pueden superarse con aplicaciones de terceros. Hemos cubierto cómo sincronizar fotos automáticamente con Google Drive y cómo cargar carpetas en Google Drive en Android.
Realice copias de seguridad periódicas
Los métodos anteriores deberían haberte ayudado a guardar fotos en Google Drive. En caso de que tenga que cargar una gran cantidad de fotos, no las cargue todas a la vez. A menudo, debido a problemas de red u otros, es posible que tenga problemas de sincronización. Sugerimos dividirlos en grupos pequeños y luego cargar cada grupo por separado.