¿Tus compañeros de equipo te dijeron a menudo que no pueden escucharte en Zoom? Y es posible que se pregunte qué le pasa a su computadora. ¿Se pregunta qué pasó con su micrófono o audio en la aplicación Zoom de su PC? Descubra la respuesta en esta publicación donde le diremos cómo solucionar el problema del micrófono Zoom que no funciona en una computadora con Windows 10.
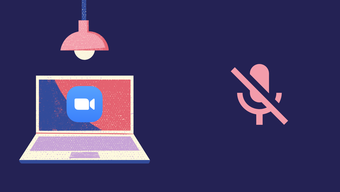
El audio juega un papel importante en las llamadas remotas y las videoconferencias. Si deja de funcionar estos días para cualquiera cuando casi la mitad del mundo está trabajando de forma remota debido a la pandemia de COVID-19, el infierno se desatará.
Veamos cómo solucionar problemas de audio en la aplicación Zoom.
Contenido del Post
1. Reinicie la PC
Muchas veces, es un problema temporal, y un simple reinicio devolverá el audio a su aplicación Zoom. Primero, cierre la aplicación Zoom y ábrala nuevamente. Vea si el micrófono está funcionando. Si Zoom audio aún no funciona, reinicie su computadora.
2. Unir audio
Aunque Zoom le pide que le permita usar el audio de su computadora antes de unirse a una reunión, a veces, uno lo pierde. Esa podría ser la razón por la que otros no pueden escucharlo. Para solucionarlo, haga clic en la opción Unirse al audio presente en la parte inferior de la ventana de la reunión.
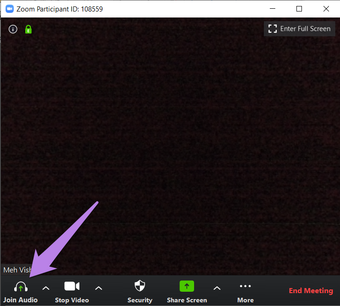
Haga clic en Unirse con audio de computadora en la ventana emergente que aparece.

3. Activar audio
A veces, no hay ningún problema. Es solo que nuestro micrófono está silenciado en Zoom, y es por eso que no funciona. Cuando eso suceda, verá una línea roja en el icono del micrófono en la aplicación Zoom presente en la parte inferior. Haga clic en él para reactivarlo. Alternativamente, presione la tecla de la barra espaciadora para activar el audio.

Consejo: Descubra cómo silenciar y reactivar el sonido en la aplicación móvil Zoom.
4. Cambiar micrófono
También debería intentar cambiar el micrófono utilizado en la aplicación Zoom. Para hacerlo antes de unirse a una reunión, siga estos pasos:
Paso 1: Haga clic en el icono de configuración en la esquina superior derecha de la aplicación Zoom.

Paso 2: Vaya a la pestaña Audio del panel izquierdo. Haga clic en el cuadro desplegable presente junto al micrófono. Cambie el micrófono. También puede probarlo con el botón Probar micrófono. Si el audio funciona bien, verá que la barra de progreso junto al nivel de entrada cambiará.
Consejo: Aumente el nivel de volumen desde el control deslizante presente en Micrófono.

Paso 3: Reinicia la aplicación Zoom.
En caso de que esté en una reunión, haga clic en la flecha pequeña junto a la opción Silenciar / Activar silencio presente en la barra inferior de la pantalla de la reunión. Seleccione un micrófono diferente de la lista.

5. Cambiar la configuración de audio avanzada de Zoom
Si el problema persiste, debería echar un vistazo a la configuración de audio avanzada que ofrece Zoom. Si bien están diseñados para reducir esencialmente el ruido de fondo y mejorar el audio, a veces también son responsables de problemas de audio deficiente o similares en Zoom. Entonces, échales un vistazo.
Después de eso, siga estos pasos:
Paso 1: Inicie la aplicación Zoom y haga clic en el icono de configuración.

Paso 2: Vaya a la pestaña Audio. Haga clic en Avanzado presente en la parte inferior de la pestaña Audio.

Paso 3: Haga clic en los cuadros desplegables disponibles junto a cada opción. Cambie de Automático a Moderado o desactívelo para cada opción una por una. Vea si el micrófono funciona.

Alternativamente, marque la casilla junto a la opción «Mostrar en la reunión para habilitar el sonido original desde el micrófono».

Regrese y verá una nueva opción Activar / desactivar sonido original en la parte superior. Haga clic en él para cambiarlo.

6. Otorgue acceso de zoom a su micrófono
Si la aplicación Zoom no tiene permiso para usar su micrófono en Windows, no funcionará. Por lo tanto, debe verificar y otorgar acceso a la configuración de privacidad de Windows.
Para eso, siga estos pasos:
Paso 1: Abra Configuración en su computadora con Windows 10. Puede usar la tecla de acceso directo de Windows + I para abrir Configuración.
Paso 2: Vaya a Privacidad.

Paso 3: Desde la barra lateral izquierda, desplácese hacia abajo y haga clic en Micrófono.

Paso 4: Habilite el interruptor debajo de ‘Permitir que las aplicaciones de escritorio accedan a su micrófono’ y ‘Permitir que las aplicaciones de Microsoft Store accedan a su micrófono’. Desplácese hacia abajo y asegúrese de que Zoom tenga acceso a su micrófono.

7. Cambiar entrada en hardware externo
¿Estás usando un micrófono externo para conectarte a tu computadora? Si es así, necesita cambiar la entrada. Es decir, si tiene varios enchufes para conectar el cable de entrada, retírelo del existente y cámbielo por una entrada diferente.
8. Solucionar problemas de sonido
Microsoft ofrece una forma nativa de solucionar problemas relacionados con el audio en su computadora. Debe usarlo para solucionar problemas de audio en la aplicación Zoom. Después de eso, haga clic derecho en el ícono de sonido en la barra de tareas y elija Solucionar problemas de sonido. Siga las instrucciones en pantalla para completar el proceso.

9. Actualice el controlador de sonido
A veces, el problema está en el propio controlador de sonido. Puede intentar desinstalarlo o actualizarlo. Para hacerlo, siga estos pasos:
Paso 1: Haga clic con el botón derecho en el icono del menú Inicio. Elija Administrador de dispositivos.

Paso 2: Expanda los controladores de sonido, video y juegos. Haga clic con el botón derecho en su controlador y seleccione Actualizar controlador. Vea si el problema está solucionado.
Si continúa, haga clic en Desinstalar controlador. Reinicie su PC. El controlador se instalará automáticamente junto con la solución de su problema.
Consejo: Vea 5 formas de reinstalar el controlador de sonido en su PC con Windows.
Último recurso: utilice el audio del teléfono
Zoom ofrece una forma interesante de utilizar el audio de su teléfono en lugar de la computadora. Entonces, si nada soluciona el problema del micrófono en su computadora, debe usar el audio de su teléfono. Cuando lo haga, deberá hablar a su teléfono, es decir, considerarlo como su micrófono.
Para usar esta función, descargue la aplicación Zoom en su Android o iPhone. Inicie sesión con su cuenta. Ahora, en la versión de escritorio de Zoom, haga clic en la flecha presente junto a Silenciar. Seleccione Cambiar al audio del teléfono. Se le proporcionará un ID de reunión y una contraseña. Úselo para unirse a la reunión en su teléfono.
