El Explorador de archivos en Windows generalmente muestra solo algunas columnas, como el nombre, la fecha y el tipo. Pero a muchos de nosotros nos gustaría que apareciera más información allí. Afortunadamente, el Explorador de Windows no nos restringe a las columnas originales solo porque podemos agregar más de la lista disponible.

Recientemente, quería tener una columna de dimensiones para todas las imágenes en el Explorador de archivos. Si bien pude hacerlo para la carpeta actual, pero cuando cambié la carpeta, la columna de dimensiones no apareció. Es decir, agregar una columna en una carpeta en Windows no la agrega a todas las carpetas de forma predeterminada.
¿También enfrenta el mismo problema? No te preocupes. Le diremos cómo agregar una columna a cada carpeta en el Explorador de archivos de Windows 10.
El método consta de dos pasos: agregar una columna y convertirla en permanente. Estos son los pasos en detalle. Además, consulte los consejos de bonificación al final.
Contenido del Post
1. Agregar una nueva columna
Primero, necesitamos agregar una columna que queremos mostrar en cada carpeta. Para hacerlo, siga estos pasos:
Paso 1: Abra la carpeta donde desea agregar una nueva columna.
Paso 2: Vaya a la pestaña Ver y haga clic en Agregar columnas. Seleccione una nueva columna (si está disponible) o haga clic en Elegir columnas para ver la lista completa.
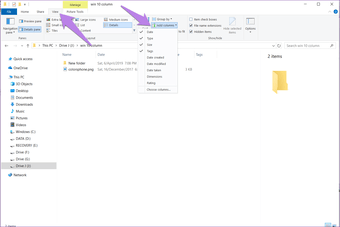
Alternativamente, haga clic con el botón derecho en cualquiera de los encabezados de columna en el Explorador y seleccione el elemento que desea mostrar en el menú. Si el elemento no está visible en el menú, haga clic en Más para ver todos los elementos y luego presione Aceptar. La nueva columna aparecerá inmediatamente.
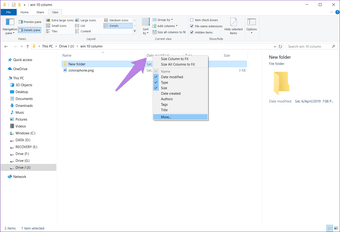
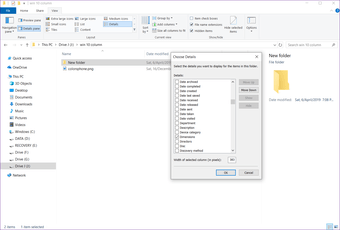
Consejo: Utilice los botones Subir y Bajar para cambiar la posición de las columnas.
2.Haga que la columna sea permanente
Para mostrar la nueva columna en todas las carpetas, siga estos pasos:
Paso 1: En la misma carpeta donde agregó una nueva columna, haga clic en la opción Ver presente en la barra superior. En Ver, haga clic en Opciones.
Nota: Si hace clic en la pequeña flecha hacia abajo debajo de Opciones, presione Cambiar carpeta y buscar opciones.
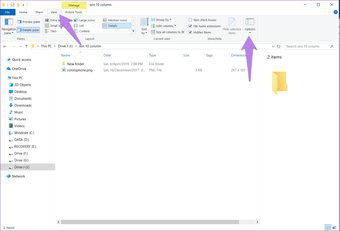
Paso 2: En la ventana que aparece, abra la pestaña Ver y haga clic en Aplicar a carpetas. Aparecerá un cuadro de diálogo pidiéndole que confirme. Haga clic en Aceptar.
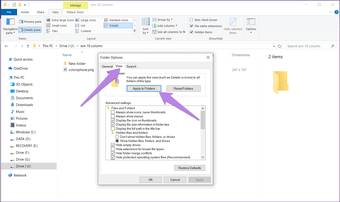
Cierre todas las ventanas abiertas del Explorador de archivos y luego reinícielas para reflejar el cambio. Verá que las nuevas columnas están presentes en la mayoría de las carpetas. Pero si algunas carpetas no las tienen, no se preocupe. He aquí cómo solucionarlo.
Carpetas que no muestran columnas nuevas
El caso es que Windows optimiza automáticamente varios tipos de carpetas de acuerdo con los datos que contienen. Si una carpeta solo tiene imágenes, aparecerá debajo de imágenes y, de manera similar, una carpeta con archivos de audio se clasificará en música.
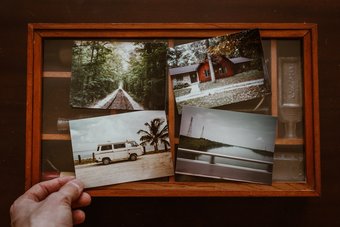
Windows tiene cinco tipos de categorizaciones: documentos, videos, imágenes, música y general. El último incluye todos los demás archivos. Podría tener subcarpetas, videos, música, imágenes, etc.
Entonces, cuando usa la configuración ‘Aplicar a carpetas’ en el paso anterior, se aplica a todas las carpetas del mismo tipo. Por ejemplo, si estuviera en una carpeta que solo tiene imágenes, cualquier carpeta que tenga imágenes tendrá sus nuevas columnas. Pero otras carpetas no lo harán. Entonces, para cambiar ese comportamiento, siga estos dos métodos.
1. Agregar nueva columna a todas las categorías de carpetas
Básicamente, debe aplicar la nueva columna a todos los tipos de carpetas. Entendamos de esta manera. Agregué la columna de dimensiones a una carpeta que tiene subcarpetas e imágenes. La carpeta principal pertenece a la categoría general. Entonces, todas las carpetas similares o generales mostrarán la columna de dimensiones. Pero las carpetas que solo tengan imágenes no mostrarán la columna de dimensiones.
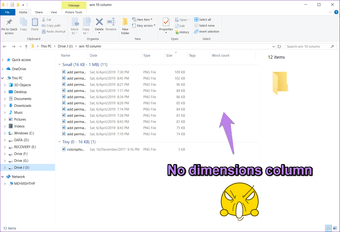
Por lo tanto, debemos aplicar el cambio manualmente a la carpeta de imágenes. Para eso, abra cualquier carpeta con imágenes solamente. Luego repita los dos pasos anteriores para agregar la columna y convertirla en permanente. Al hacer eso, cualquier carpeta que tenga solo las fotos también mostrará las dimensiones.
2. Cambiar manualmente el tipo de carpeta
Alternativamente, puede optimizar manualmente las carpetas. Para eso, abra la carpeta donde desea agregar las nuevas columnas y haga clic derecho sobre ella. Seleccione Propiedades.
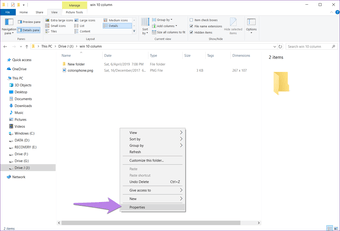
En la ventana emergente, vaya a la pestaña Personalizar. Seleccione el tipo de carpeta preferido (documentos, videos, imágenes, música y general) en «Optimizar esta carpeta para». Utilice el mismo tipo de carpeta donde originalmente agregó las nuevas columnas. Además, marque la casilla junto a «Aplicar también esta plantilla esta plantilla a todas las subcarpetas».
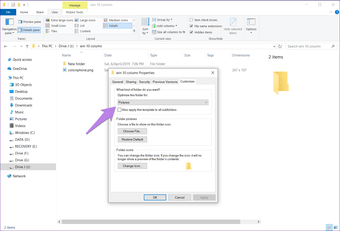
Explore el cambio
Espero que haya podido agregar nuevas columnas a todas las carpetas utilizando los métodos mencionados anteriormente. Agregar nuevas columnas ayuda a identificar la información de un vistazo. No tiene que abrir el archivo y ver sus propiedades, lo que nos ahorra tiempo.