Aunque Google lanzó una aplicación dedicada a la gestión de tareas hace unos meses, muchas personas todavía usan Google Keep para tareas y recordatorios. Sin embargo, Google usa el tono de notificación predeterminado para todo, y es por eso que cambiar el tono de los recordatorios puede ayudar a distinguirlos del aluvión de notificaciones.

Para algunos usuarios, les evitaría la molestia de configurar un tono diferente para cada aplicación. Mientras tanto, muchos otros (como yo) quieren un tono diferente para los recordatorios. Eso es porque el tono predeterminado suele ser suave y no le prestamos atención pensando que es solo una notificación aleatoria.
Por eso, prefiero tener un tono enfático para las cosas importantes. Si también desea cambiar el sonido de notificación predeterminado de los recordatorios en Google Keep Notes, está en el lugar correcto.
Veamos cómo cambiar el tono de recordatorio en Keep. Como beneficio adicional, también conocerá algunos consejos para los recordatorios de Keep.
Contenido del Post
Cambiar el tono del recordatorio en Google Keep
Google Keep Notes no ofrece una configuración nativa en la aplicación para cambiar el sonido del recordatorio, como debe haber notado en aplicaciones como WhatsApp. Sin embargo, puede cambiarlo desde la configuración del teléfono. Para eso, siga estos pasos:
Paso 1: Abra Configuración en su teléfono y vaya a Aplicaciones y notificaciones o Aplicaciones según la opción disponible en su teléfono.
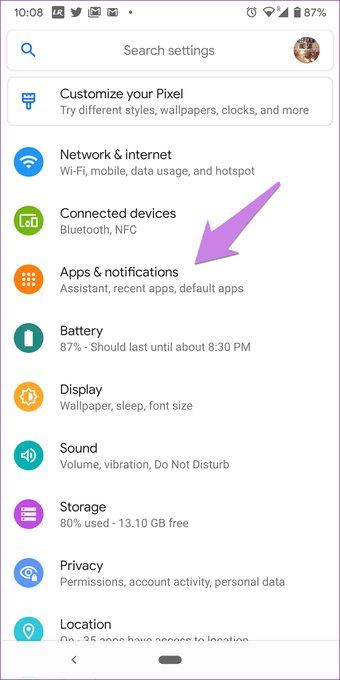
Paso 2: En Todas las aplicaciones (si están disponibles), toque Keep Notes.

Paso 3: Toque Notificaciones. Aquí encontrará varias categorías de notificación, como recordatorios, notas compartidas y más. Por lo general, un usuario pensaría que no se pueden tocar y que solo se pueden activar o desactivar. Sin embargo, prepárate para sorprenderte. Cualquier categoría de notificación seguida de una barra vertical (barra vertical), es decir, | ofrece varias configuraciones personalizables como sonido, vibración y punto de notificación.


Paso 4: Toque en Recordatorios seguido de Sonido. En algunos dispositivos, encontrará la opción Sonido en Avanzado. Mostrará el tono predeterminado.


Paso 5: Elija su tono entre los tonos disponibles o establezca un tono personalizado. Puede personalizar otras configuraciones para recordatorios aquí, como el contenido de la pantalla de bloqueo, la luz parpadeante y la anulación de no molestar.
En teléfonos con Android 7.1 Nougat y superior, puede mantener presionado el ícono de la aplicación en la pantalla de inicio o en el cajón de la aplicación para revelar los accesos directos de la aplicación. Uno de ellos es el ícono de información de la aplicación (i), que lo lleva directamente al paso 3 anterior.

Nota: Puede cambiar el sonido del tono de llamada del recordatorio solo en teléfonos Android. La función no está disponible en iPhone.
Consejo 3: cambiar la hora predeterminada del recordatorio
Al crear recordatorios en Keep, debe haber notado que ofrece horarios predefinidos para la mañana, la tarde, la tarde y la noche. No tiene que pasar por la tarea de configurar la hora si desea que se le recuerde solo en esos momentos específicos.
Para algunas personas, el tiempo dado en estos intervalos coincidiría con el tiempo de su elección. Pero su teléfono o tableta Android puede tener varios usuarios y es posible que otros no se sientan cómodos con él. Afortunadamente, Keep ofrece una configuración nativa para cambiar los tiempos de estos intervalos. Para eso, siga estos pasos:
Paso 1: Abra la aplicación Keep y toque el icono de tres barras. Selecciona Configuraciones.


Paso 2: En Valores predeterminados del recordatorio, toque la hora que desea cambiar. Se reflejará en el futuro para todas las notas cuando esté creando recordatorios.

Consejo 4: eliminar recordatorio
No es obligatorio eliminar toda la nota solo para eliminar su recordatorio. También puede eliminar un recordatorio de forma independiente. Para eso, toque la hora del recordatorio en la nota. Luego presione Eliminar en el cuadro emergente.


Todo o nada
Con suerte, ahora no se perderá ningún recordatorio en Keep Notes. Sin embargo, debe tener en cuenta que el método anterior para cambiar el recordatorio de tono de llamada Keep funciona para todo tipo de recordatorios. No puede establecer un tono separado para recordatorios individuales.