Una de las mayores ventajas de las aplicaciones de transmisión como Netflix y Amazon Prime es que puede descargar películas y programas de TV para verlos sin conexión. Entonces, la aplicación de Windows 10 para Netflix no es diferente. Al igual que su homólogo de teléfono inteligente, le permite descargar películas, programas de televisión y documentales (consulte los mejores documentales de guerra en Netflix) con facilidad. De forma predeterminada, la aplicación Netflix para Windows 10 se instala en la unidad C de su PC. Y si descarga mucho contenido con regularidad, es posible que se quede sin espacio de almacenamiento pronto de lo que se da cuenta.

Cuando se trata de descargas de Netflix, cada título que descarga para verlo sin conexión ocupa espacio en el almacenamiento interno de su PC (e incluso de su teléfono). Por lo tanto, si tiene el hábito de descargar muchos programas, es posible que termine viendo que la situación de almacenamiento de la unidad se vuelve roja en el Explorador.
Afortunadamente, puede cambiar la ubicación de descarga de Netflix en una PC con Windows 10. Y la mejor parte es que no lleva mucho tiempo.
Nuevamente, debe tener en cuenta que no podrá acceder directamente a los archivos descargados en su PC con Windows. Tendrá que seguir la misma forma anterior de acceder a ellos a través de la sección Descargas de la aplicación Netflix.
Ahora que lo hemos aclarado, veamos cómo cambiar la ubicación de descarga.
Contenido del Post
Cómo cambiar la ubicación de descarga de Netflix en una PC con Windows 10
Paso 1: Abra Configuración en su PC con Windows 10 y navegue hasta Aplicaciones> Aplicaciones y características, y busque Netflix en el menú desplegable.
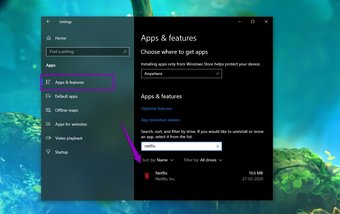
Paso 2: Una vez que lo haya localizado, toque el botón Mover y seleccione la ubicación donde desea mover Netflix. En mi caso, elegí ir con una unidad USB extraíble.
Sin embargo, debe asegurarse de que la nueva ubicación, que podría ser una partición o una nueva unidad, tenga suficiente espacio.

Después de eso, haga clic en Mover, y eso es todo. Dependiendo de la cantidad de descargas que ya tenga en su sistema, este proceso puede llevar algún tiempo y hasta entonces no podrá usar Netflix.

Afortunadamente, puede iniciar sesión en Netflix desde navegadores como Chrome o Edge Chromium y continuar con sus actividades compulsivas.
Paso 3: Una vez que se complete el proceso, podrá ver que todas las carpetas relacionadas con Netflix se han movido a la nueva ubicación. Sin embargo, no se podrá acceder a carpetas como WindowsApps.
La única limitación en todo este proceso es que no puede seleccionar una subcarpeta específica en la nueva unidad. Las carpetas se crearán en la raíz de forma predeterminada.
Tenga en cuenta que si ha elegido un disco duro externo o una unidad USB como la nueva ubicación para las descargas de Netflix, debe tener dicho dispositivo con usted siempre que desee transmitir películas o programas de televisión. Sin el dispositivo, Netflix mostrará el error «No se puede abrir».
Sabías: ¿Storage Sense de Windows 10 monitorea su PC en busca de archivos y carpetas viejos y no utilizados? Esta característica interesante elimina activamente dichos archivos a intervalos regulares.
Configuración adicional de Netflix
1. Descargas inteligentes
¿Quieres que tus descargas sean inteligentes? Bueno, Netflix tiene una característica ingeniosa llamada Smart Downloads que descarga automáticamente episodios de programas.
Por ejemplo, si está volviendo a ver The Big Bang Theory y tiene las descargas inteligentes habilitadas, la aplicación descargará automáticamente el episodio 3 cuando termine de ver el episodio 2. Genial, ¿verdad?
Lo que hace que el trato sea aún más dulce es que los episodios antiguos vistos se eliminan automáticamente.

Para habilitar las Descargas inteligentes, toque el menú de hamburguesas en la esquina superior izquierda y seleccione Mis descargas.

A continuación, active el interruptor de Descargas inteligentes. Una vez hecho esto, verá la opción en la parte superior de la página de Descargas.
2. Eliminar todas las descargas
¿Quiere ahorrar espacio en su PC eliminando descargas antiguas? Simple, haga clic en el pequeño icono Eliminar en la configuración de Netflix.

Para acceder a él, haga clic en el botón de tres puntos en la esquina superior derecha.
Sabías: Las miniaturas en la página de inicio de Netflix se adaptan según su actividad e historial de visualización.
3. Administrar dispositivos de descarga
Las reglas para descargar contenido de Netflix son muchas. Si bien existe el mensaje común de «Descarga caducada» para las descargas antiguas, el más molesto es el error «Demasiados dispositivos».
Aparece cuando ha descargado títulos en múltiples dispositivos o perfiles. Y lo peor es que no puede descargar un título a menos que se elimine del otro dispositivo / perfil.
Pero no se preocupe, hay una solución rápida para ello.
Dirígete a la Configuración de tu cuenta (esquina superior izquierda) y selecciona Administrar dispositivos de descarga en Configuración. Tendrás todas las descargas segregadas por el nombre del dispositivo.

Haga clic en Mostrar descargas para verificar el título de la serie / película. Una vez hecho esto, haga clic en Eliminar dispositivo.

La única limitación es que no puede seleccionar títulos individuales para eliminar. Una vez hecho esto, debería poder reanudar las descargas en su computadora portátil / PC con Windows. Si eso no funciona, lo mejor que puede hacer es reiniciar la aplicación Netflix.
Netflix y Chill
Sin duda, Netflix es uno de los mejores servicios de transmisión en línea en la actualidad. Desde programas apasionantes como The Stanger Things hasta dramas como Crown, este servicio de transmisión tiene todo el material digno de atracones. Todo lo que necesita asegurarse es que tiene un altavoz externo de calidad para amplificar toda la experiencia, y estará clasificado.