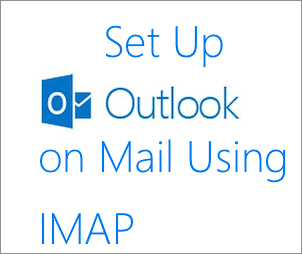
No solo eso, sino que hoy en día casi todos los servicios de correo electrónico respetables utilizan IMAP. Incluso escribimos sobre las diferencias entre los protocolos de correo electrónico IMAP y POP antes y concluimos que IMAP definitivamente tiene algunas ventajas sobre el correo electrónico POP.
Afortunadamente, Outlook.com ahora finalmente admite el protocolo de correo IMAP, y aunque Microsoft todavía recomienda Exchange ActiveSync para sincronizar su correo electrónico, ya no es necesario.
Echemos un vistazo a cómo configurar Outlook.com en la aplicación Mail de su Mac a través de IMAP.
Primero, abra la aplicación Correo en su Mac y diríjase a las Preferencias de la aplicación haciendo clic en el Correo menú en la barra de menú y seleccionando Preferencias. Una vez que aparezca el panel de Preferencias, haga clic en el Cuentas pestaña (la segunda desde la izquierda).
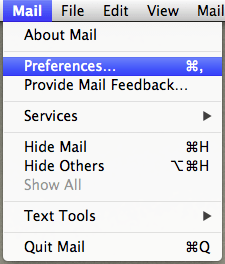

Ahora haga clic en el signo «+» en la parte inferior izquierda del panel para crear una nueva cuenta. En el panel de información de la cuenta de correo electrónico, introduzca su nombre completo y su dirección de correo electrónico de Outlook.com pero no tu contraseñaesto se debe a que Mail intentará conectarse a su cuenta mediante el protocolo de correo electrónico POP3 y queremos evitarlo). Después de eso, haga clic en Continuar.

Como no escribió una contraseña, Mail mostrará un mensaje de error en su lugar.

Hacer clic Continuar y aparecerá un nuevo panel de información de la cuenta. Esta vez, complete la información de la siguiente manera:
- Tipo de cuenta: IMAP
- Descripción: Usar cualquier
- Servidor de correo entrante: imap-mail.outlook.com
- Nombre de usuario: Su dirección de correo electrónico de Outlook
- Contraseña: Tu contraseña

Cuando esté listo, haga clic en Continuar y espere hasta que aparezca el panel de información de la nueva cuenta.
Allí, deberá introducir la información del servidor de correo saliente de la siguiente manera:
- Descripción: Usar cualquier
- Servidor de correo saliente: smtp-mail.outlook.com
- Usar autenticación: Cheque
- Nombre de usuario: Su dirección de correo electrónico de Outlook
- Contraseña: Tu contraseña

Una vez que haya terminado, haga clic en Continuar y en la siguiente pantalla verifica que toda tu información sea correcta. Una vez listo, haga clic en el Crear para poner su nueva cuenta de correo en línea.

Buen consejo: Si tiene una cuenta de Outlook.com ya configurada en Mail usando el método anterior (Exchange ActiveSync), no necesita crear una nueva con esta configuración. En su lugar, simplemente selecciónelo en las Preferencias de Mail y edite su información usando la información anterior.
Ahí tienes. Ahora puede finalmente tomar su cuenta de correo de Outlook.com y llevarla a la era moderna en su Mac. Solo tenga cuidado de seguir todos los pasos con diligencia y no debería tener ningún tipo de problema.