
Bueno, hago mucho más con el mío. Lo uso como un contestador automático de correo electrónico, como una herramienta para organizar mis correos electrónicos y mucho más. Uno de mis favoritos es utilizar MS Outlook para realizar encuestas. El cliente puede ordenar de manera hermosa y automática las estadísticas de las encuestas por correo electrónico. En realidad, el truco necesario para hacer esto se puede aplicar en muchos otros casos. Estamos hablando de crear reglas para los correos electrónicos en función de sus líneas de asunto.
Continuemos con el ejemplo de la encuesta. Supongamos que está en una organización y se supone que debe enviar una invitación a un evento masivo a los empleados mientras recopila datos de cuántos desean asistir. Es fácil, simplemente agregue un botón de votación y pida a los destinatarios que respondan con un sí o No haciendo clic en el botón de votación.
Nota: Nuestro tutorial se basa en MS Outlook 2013. Sin embargo, la configuración también es aplicable a versiones inferiores. La única diferencia sería la interfaz de usuario.
Ahora, el problema es recopilar las estadísticas. ¿Vas a desplazarte por tu bandeja de entrada y contar cada respuesta y segregar las Si es y No es ¿a mano? Hay mejores formas; te mostraremos uno.
Voy a enviar un correo electrónico con el asunto. Emitir su voto y un botón de votación que se puede utilizar para responder con Sí o No. Haga clic en el Usar botones de votación opción para insertar los botones.
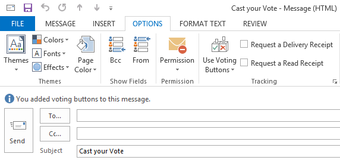
Antes de enviarlo, voy a configurar la herramienta para que esté lista para escuchar las respuestas y contar las estadísticas por sí sola. Esto es lo que necesito configurar.
Contenido del Post
Crear carpetas de estadísticas
Navegaría a mi Bandeja de entrada, en el panel izquierdo, haga clic derecho sobre él y cree una nueva carpeta. Yo lo nombraría Votado Sí.
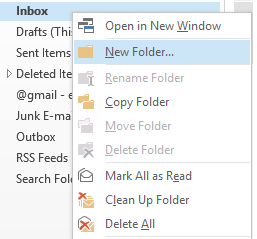
Del mismo modo, crearía otro llamado Votado No. El resultado se muestra en la siguiente imagen.
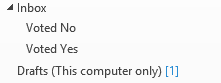
Crear reglas de escucha
Ahora, necesito crear reglas para que Outlook pueda aplicar reglas a los mensajes a medida que llegan y enviarlos a sus respectivas carpetas. Siga los pasos para crear reglas.
Paso 1: Navegar a Hogar pestaña. Debajo Moverse sección, coloca el cursor sobre Normas y luego haga clic en Administrar reglas y alertas.
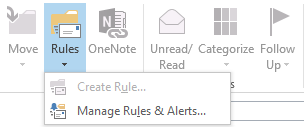
Paso 2: Empiece haciendo clic en Nueva regla.
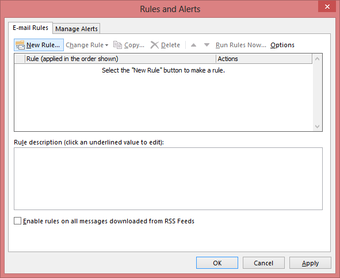
Paso 3: Sobre el Asistente de reglas, Comience desde una regla en blanco seleccionando Aplicar reglas a los mensajes que recibo. Haga clic en próximo.
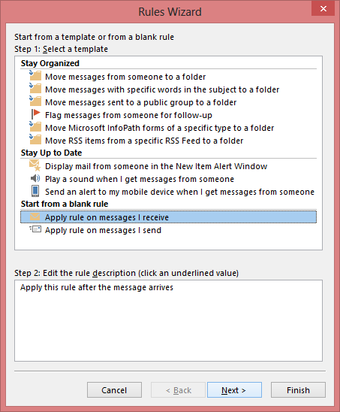
Paso 4: Seleccione una condición. La mejor manera es ir con palabras específicas en el tema. Puede optar por tener más afecciones.
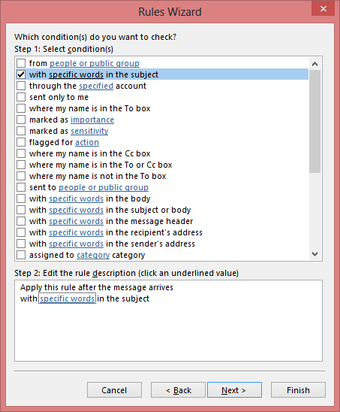
Paso 5: En el panel inferior de la misma ventana, haga clic en palabras especificas. Agregar una cadena de búsqueda como Sí: Emite tu voto. Haga clic en próximo.
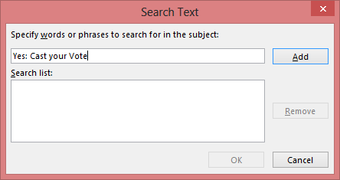
Paso 6: Selecciona una acción. La intención deseada con una respuesta entrante es moverlo a una carpeta especificada.

Paso 7: En el panel inferior de la misma ventana, haga clic en especificado. Ahora seleccione la carpeta Votado Sí y haga clic en OK.
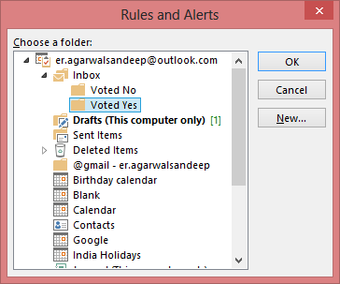
Paso 8: De vuelta en el Asistente de reglas, haga clic en Terminar. Siga el Paso 2 al Paso 7 nuevamente. Esta vez con la cadena de búsqueda (Paso 5) como No: Emite tu voto y carpeta (Paso 7) como Votado No.
Eso es todo. Regrese al correo electrónico que está en borrador, agregue su lista de destinatarios y Enviar. Una vez que hayan llegado las respuestas, solo verifique el recuento en cada carpeta.
Nota: Como se mencionó anteriormente, la regla se basa en el asunto del correo electrónico. La respuesta antepondría la respuesta votada a la línea de asunto. Y, por lo tanto, las reglas están alineadas de esa manera. Con las opciones de votación que use, sus reglas variarán.
¿Eso suena interesante? ¿Eso también significa mucho trabajo reducido? Pruébelo y háganos saber qué tan bien funcionó.