El ecosistema de Android es conocido por su personalización. Uno de esos aspectos es la personalización de la pantalla de bloqueo y los complementos, incluidos widgets, Always On Display, notificaciones y más. Samsung, siendo el líder en Android, no ha dejado piedra sin remover al empaquetar los últimos dispositivos Galaxy con muchas funciones de personalización de pantalla de bloqueo. Con la última One UI 3.1, el gigante surcoreano solo se está duplicando con más funciones que nunca.

Todos los teléfonos inteligentes Samsung de gama media y alta vienen con una pantalla AMOLED, lo que significa que pueden aprovechar la función Always On Display. Tomando una página del libro de Apple, Samsung también ha introducido widgets de pantalla de bloqueo en One UI 3.1. Conozcamos todas las posibilidades de personalización de la pantalla de bloqueo en un dispositivo Samsung Galaxy.
Contenido del Post
Habilitar siempre en pantalla
Para extender la vida útil de la batería en un dispositivo Galaxy, Samsung deshabilita la función AOD lista para usar. Sin embargo, es un complemento útil para ver rápidamente la hora, la fecha, la duración restante de la batería, las notificaciones y más. Siga los pasos a continuación para activar AOD en un dispositivo Samsung.
Paso 1: Abra la aplicación Configuración en su teléfono.
Paso 2: Desplácese hacia abajo hasta la sección Pantalla de bloqueo.
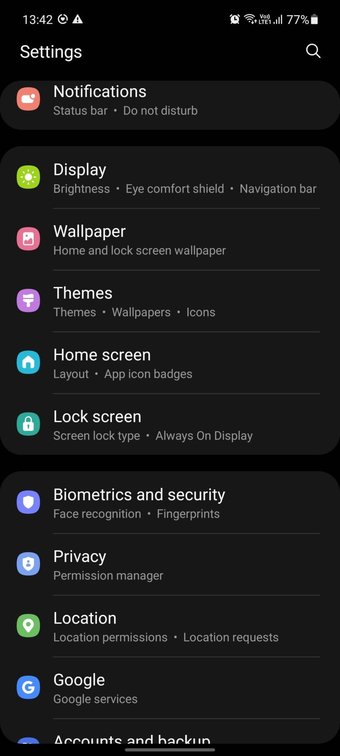
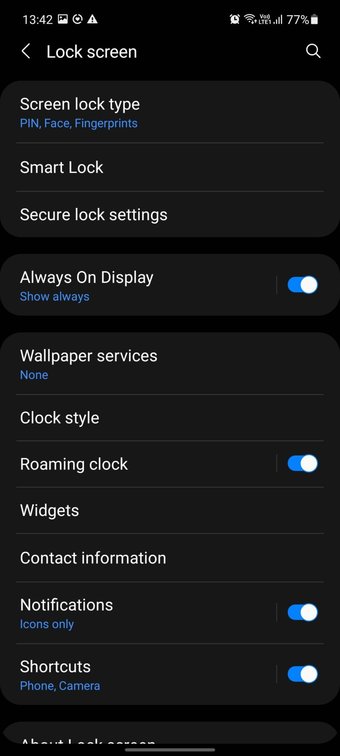
Paso 3: Habilite la opción Always On Display.
Personalizar siempre en pantalla
El estilo AOD predeterminado es, en el mejor de los casos, básico. Sin embargo, es una interfaz de usuario única. Aquí todo está personalizado. Samsung ha lanzado docenas de opciones de personalización de AOD para crear la experiencia perfecta para ti. Siga los pasos a continuación para personalizar AOD en un dispositivo Galaxy.
Paso 1: Abra la aplicación Configuración en su teléfono.
Paso 2: Desplácese hacia abajo hasta la sección Pantalla de bloqueo.
Paso 3: Toque la opción Siempre en pantalla.
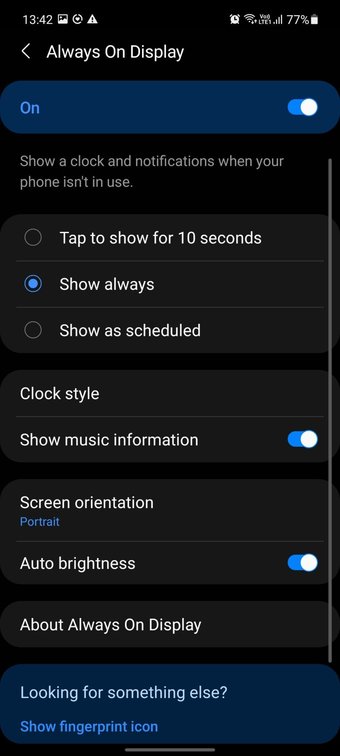
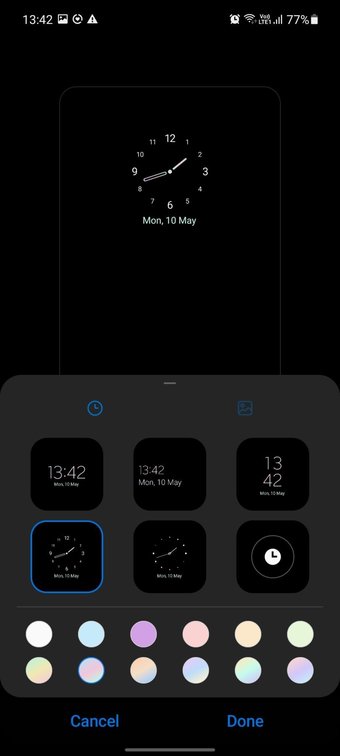
Paso 4: Aquí, puede mostrar AOD según lo programado, habilitar mostrar información de música y más.
El complemento más útil es el estilo Reloj. Toque en él y podrá acceder a un montón de estilos de reloj y calendario con diferentes efectos de color. También nos gusta cómo Samsung ofrece jugar con colores degradados.
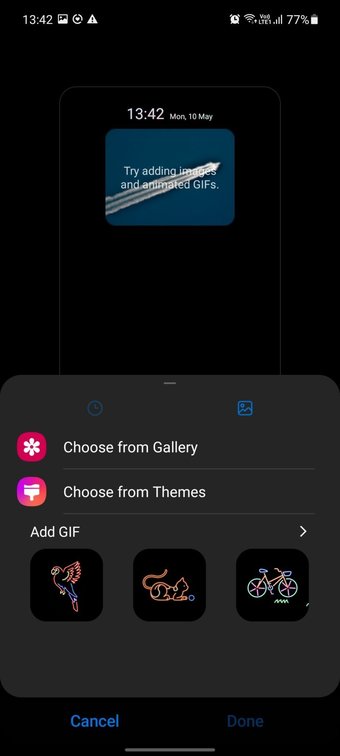
Vaya a la opción de foto y puede agregar un gif como AOD o elegir una foto de la galería para agregarla a la pantalla de bloqueo. En resumen, tiene todas las opciones de personalización para crear una pantalla AOD ideal.
Descargue los AOD de la tienda de temas
¿Aún no estás satisfecho con las opciones de AOD disponibles? Descarguemos algunas opciones de terceros de la Samsung Theme Store predeterminada. Sigue los pasos.
Paso 1: Toque prolongadamente la pantalla de inicio de One UI y seleccione Temas.
Paso 2: Vaya al menú AODs.
Paso 3: Verá los AOD gratuitos y de pago.
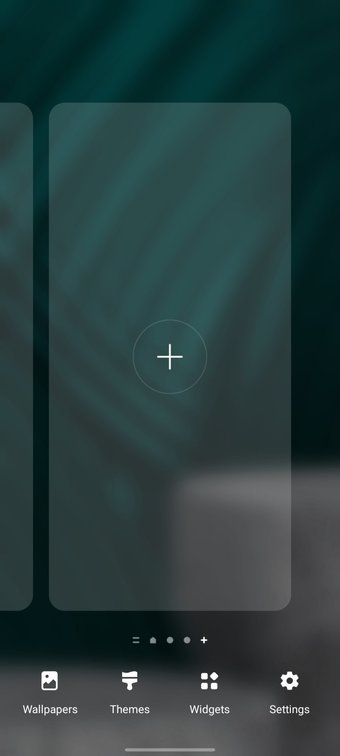
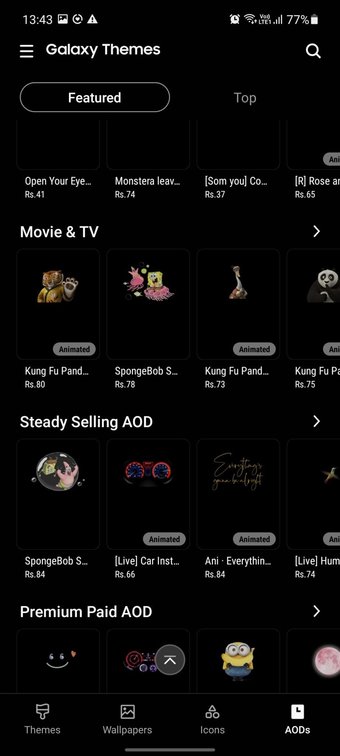
Samsung los ha organizado cuidadosamente en función de ciertas categorías. No tendrá dificultades para encontrar el AOD adecuado para la pantalla de bloqueo.
Nota: Antes de continuar, descargue esos ingeniosos gifs como su AOD en el dispositivo. Permítanos advertirle sobre el posible impacto en la duración de la batería del dispositivo. Notará una caída de alrededor del 20% al 30% en la duración habitual de la batería después de la implementación de AOD.
Agregar widget de pantalla de bloqueo
Al igual que el widget de pantalla de bloqueo de iOS 14, Samsung está agregando widgets a la pantalla de bloqueo. Debe habilitarlos desde el menú Configuración.
Paso 1: Abra la aplicación Configuración en su teléfono.
Paso 2: Desplácese hacia abajo hasta la sección Pantalla de bloqueo.
Paso 3: Seleccione Widgets en la siguiente pantalla.
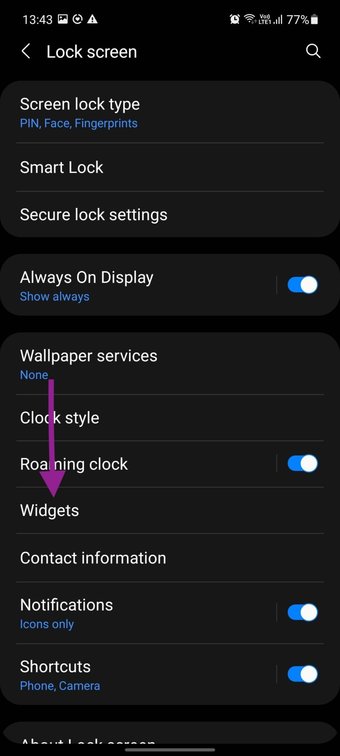

Aquí verá los widgets predeterminados de la pantalla de bloqueo para agregar a la pantalla de bloqueo. La lista actual incluye Música, Clima, Programa de hoy, Próxima alarma, Bienestar digital y Rutinas de Bixby. También se puede permitir que los widgets se muestren en Always On Display.
Toque Reordenar en la parte superior y podrá reposicionar los widgets según sus preferencias.
Bloquee su dispositivo Galaxy y no encontrará ningún widget de pantalla de bloqueo de inmediato. Debe tocar dos veces en el reloj para ver los widgets sin desbloquear el teléfono. Nuestros widgets más utilizados son Música, Clima y Bienestar digital.
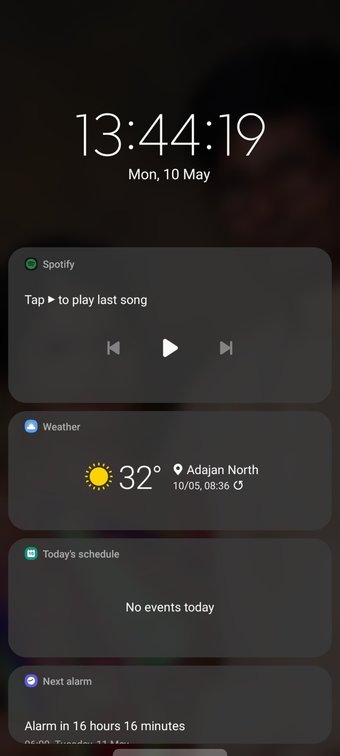
Hasta ahora, los widgets de la pantalla de bloqueo se limitan a las aplicaciones propias de Samsung. Esperamos que la empresa publique las API necesarias para que los desarrolladores implementen widgets en la pantalla de bloqueo.
Agregar información de contacto a la pantalla de bloqueo
Samsung le permite mostrar información como su número de teléfono o dirección de correo electrónico en la pantalla de bloqueo para que podamos comunicarnos con usted si pierde su teléfono. Es útil y recomendamos a todos que al menos agreguen una ID de correo electrónico.
Paso 1: Abra la aplicación Configuración en su teléfono.
Paso 2: Desplácese hacia abajo hasta la sección Pantalla de bloqueo.

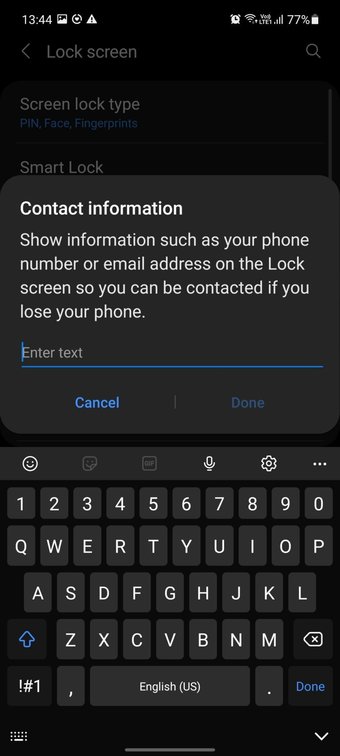
Paso 3: Busque la opción Información de contacto, tóquela y agregue texto.
Personaliza la pantalla de bloqueo como un profesional
Siga los pasos anteriores y personalice completamente la experiencia de la pantalla de bloqueo en el dispositivo Galaxy. Con suerte, Samsung mejora la experiencia en las próximas actualizaciones de One UI. ¿Cuál es tu adición de pantalla de bloqueo favorita? Comparte en los comentarios abajo.