Si tiene una Mac, necesita hacer una copia de seguridad. Sin embargo, hacer una copia de seguridad no es suficiente para proteger sus datos. También debe probar sus copias de seguridad para asegurarse de que funcionen y protejan el material correcto. No se preocupe, es bastante fácil y solo toma unos minutos.

Contenido del Post
¿Qué puede salir mal?
En un mundo ideal, las copias de seguridad deben ser «configúrelas y olvídese». Simplemente funcionan. Cuando algo sale mal, vas a la copia de seguridad y restauras cosas. Si todo funcionara como debería, probablemente ni siquiera necesitaría la copia de seguridad. Esa es una de las razones por las que necesita probarlo.
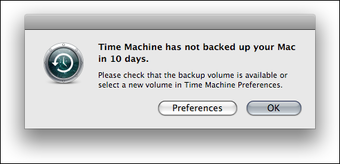
Un problema muy común que tienen los usuarios con las copias de seguridad es que están haciendo copias de seguridad del material incorrecto. ¡No es hasta que van a restaurar los datos que descubren que no están allí! Otras veces, la unidad de respaldo se desconectó de la Mac. Para las copias de seguridad en línea, es posible que la cuenta haya caducado o que estén bloqueadas en la cuenta. Todos estos escenarios se pueden evitar mediante pruebas adecuadas.
Cómo probar una copia de seguridad de Time Machine
El primer lugar para verificar la copia de seguridad de Time Machine es el Panel de control de Time Machine. Busca el Copia de seguridad más antigua y Última copia de seguridad. Si su Time Machine siempre está conectada a su Mac, su copia de seguridad no debería tener más de unas pocas horas. De forma predeterminada, su Mac realiza copias de seguridad cada hora. En esta imagen, la primera copia de seguridad nunca se completó. En otros casos, el disco duro externo no estaba conectado o falló. Para unidades de red, como Time Capsules, es posible que su Mac no se haya conectado a la red durante un tiempo. Afortunadamente, al comprobarlo, puede detectar este problema a tiempo.

Para solucionar este problema, vuelva a conectar la unidad o seleccione una diferente. Luego vaya al ícono de Time Machine en la barra de menú y elija Copia ahora. Espere unas horas y compruebe si se completa la copia de seguridad.
Si su copia de seguridad es reciente, es hora de probarla. No es posible probar la integridad de cada archivo de su copia de seguridad. La restauración completa tomaría días y necesitaría un disco duro enorme. En su lugar, deberá elegir algunos archivos aleatorios para probar. Sugiero los siguientes archivos, pero siéntase libre de elegir el suyo:
- Tus archivos más importantes. Esos son los archivos sin los que absolutamente no puedes vivir. Puede ser su base de datos financiera, proyectos actuales o trabajo escolar.
- Algunos correos electrónicos, contactos y fotos.
- Algunos archivos de datos completamente aleatorios.

Intente restaurar cada uno de estos archivos en fechas aleatorias en el último año. Cree una carpeta en su escritorio llamada Archivos probados y coloque esos archivos restaurados en esa carpeta. Si está utilizando los programas incluidos de Apple, los correos electrónicos, contactos y fotos se restaurarán directamente en esos programas. Deberá ingresar a Time Machine cuando esté en esos programas para hacer una restauración de prueba.
Cómo probar otros sistemas de respaldo
Si no está usando Time Machine, probablemente esté usando un servicio basado en la nube como Backblaze, Carbonita, Mozy, o Crashplan. El procedimiento de restauración es diferente para cada programa. En este ejemplo, estoy usando Backblaze.

Para decidir qué archivos restaurar, utilice los mismos criterios sugeridos con Time Machine. Elija algunos archivos aleatorios en algunas fechas aleatorias junto con sus archivos más importantes. Para correos electrónicos, contactos y fotos, solo Time Machine de Apple facilita la restauración. Si utiliza un programa de terceros, deberá restaurar toda la base de datos en la mayoría de los casos. Esa es una razón para usar Time Machine junto con un servicio de respaldo en línea.

¿Qué pasa con iCloud?
iCloud es ideal para realizar copias de seguridad de su iPhone y iPad. También hace una copia de seguridad de sus contactos, calendarios y otras cosas que sincroniza iCloud. No hará una copia de seguridad de su computadora. Podrías poner algunas cosas en tu disco iCloud. Eso sincroniza solo esos archivos. Si tu Mac muere, las cosas seguirán estando en iCloud. Sin embargo, las cosas en su disco duro no estarán protegidas.
¿Con qué frecuencia debe realizar la prueba?
La respuesta corta: ¿cuánto puede permitirse perder? Esa no es una respuesta, sino una pregunta. Probablemente, probar todos los días o semanas sea excesivo. Puede realizar la prueba todos los meses o en algún otro intervalo regular. Por lo menos, pruebe dos veces al año. Si es un estudiante, intente realizar pruebas cada semestre o trimestre.

Las copias de seguridad no son importantes; Restaurar datos es lo importante
Si no prueba sus copias de seguridad, no puede estar seguro de que funcionen. No puede decir que está retrocediendo a menos que pueda recuperar sus cosas después de un percance. Las pruebas le brindan la confianza de que puede recuperarse después de un problema.
VER TAMBIÉN: Cómo identificar (y solucionar) problemas con el disco duro de Mac