Una de las razones principales por las que la gente prefiere trabajar en el escritorio es el espacio en la pantalla. Puede ejecutar varias aplicaciones en Windows y Mac y cambiar entre ellas con bastante facilidad que una tableta o un dispositivo móvil tradicionales. Además de eso, tanto Windows como Mac tienen incorporado un práctico modo de pantalla dividida. Si no tiene un monitor externo para realizar múltiples tareas, siempre puede usar la vista dividida de Mac para alcanzar dos aplicaciones a la vez.
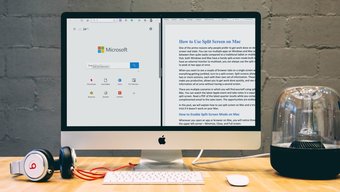
Cuando desee ver un par de pestañas del navegador en una sola pantalla sin que todo se mezcle, cambie a una pantalla dividida. Las pantallas divididas le permiten tener dos secciones, cada una con su propio conjunto de información. Estas secciones lo hacen productivo, le permiten hacer el trabajo rápidamente y ver más información a la vez sin tener una segunda pantalla.
Hay varios escenarios en los que se encontrará utilizando una vista dividida en Mac. Puede ver el último evento de Apple y tomar notas en una aplicación separada en una pantalla dividida. Lea un PDF de los resultados del último trimestre mientras redacta un correo electrónico complementario para el equipo de ventas. Los escenarios son infinitos aquí.
En esta publicación, explicaremos cómo usar una pantalla dividida en Mac y un truco de solución de problemas si no funciona en su Mac.
Contenido del Post
Cómo habilitar el modo de pantalla dividida en Mac
Siempre que abra una aplicación o navegador en Mac, notará tres opciones en la esquina superior izquierda: Minimizar, Cerrar y Pantalla completa.
Normalmente, los usuarios de Mac utilizan el modo de pantalla completa para acceder a la pantalla completa en el dispositivo. Coloque el cursor sobre el icono de pantalla completa y verá tres opciones,
- Ingrese a pantalla completa
- Ventana en mosaico a la izquierda de la pantalla
- Mosaico de ventanas a la derecha de la pantalla
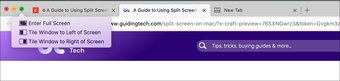
Seleccione la opción de mosaico a la izquierda o derecha para anclar la aplicación en el lado izquierdo o derecho de la pantalla. El sistema operativo ocultará el Mac Dock y colocará la aplicación a la izquierda oa la derecha. Mac mostrará las aplicaciones minimizadas en el otro lado. Seleccione la aplicación de la lista y abra la aplicación en la segunda mitad de la pantalla.

Cómo cerrar la pantalla dividida
Es bastante fácil cerrar la pantalla dividida en Mac. Para salir del modo de vista dividida en una MacBook, presione Escape para regresar las ventanas al modo normal.

Sin embargo, este método no funcionará si el botón Escape tiene una función diferente en una de las aplicaciones. Puede hacer clic en el círculo verde en la esquina superior de la ventana para salir de una de las aplicaciones. Para salir de la otra aplicación, ábrala (estará en modo de pantalla completa) y haga clic en el círculo verde allí también.
Cómo cambiar de lado en pantalla dividida
La semana pasada, vi el evento Microsoft Surface Duo en YouTube y tomé notas del dispositivo usando la vista dividida en Mac. Mantuve OneNote abierto en el lado izquierdo y YouTube en el lado derecho. Quería cambiar de lado para lograr mejores ajustes.

En lugar de cerrar la vista dividida y volver a usarla, puede arrastrar cualquiera de las ventanas al otro lado desde el menú de cualquiera de las ventanas.
Cómo ajustar la vista de pantalla dividida en una Mac
A veces, es posible que necesite más área de pantalla para una aplicación en comparación con otras en la vista dividida. Puede asignar fácilmente cuánto espacio ocupa una aplicación.

Sostenga el separador de pantalla negra y muévalo tanto como necesite hacia la izquierda o hacia la derecha. Tenga en cuenta que algunas aplicaciones necesitan una cierta cantidad de espacio en la pantalla y no le permitirán mover el separador más de lo que requieren.
La pantalla dividida no funciona
De forma predeterminada, la función de pantalla dividida en su Mac debería funcionar perfectamente. Si no puede habilitar la opción, puede seguir estos pasos.
Paso 1: Toque el icono de Apple en la esquina superior izquierda.
Paso 2: Abra el menú Preferencias del sistema.

Paso 3: Vaya a Dock y habilite la opción ‘Las pantallas tienen espacios separados’.
Pruebe la vista dividida nuevamente y vea si funciona o no. En cuanto a la compatibilidad, el modo de vista dividida es compatible con todos los sistemas operativos a partir de OS X El Capitan.
Limitación de pantalla dividida en Mac
Si bien el modo de vista dividida en Mac funciona bien en general, hay una limitación que nos gustaría que Apple abordara en futuras actualizaciones.
- Apple ofrece un atajo de teclado ordenado para ingresar al modo de pantalla completa. Puedes usar Comando + Control + F para eso. Sin embargo, no existe un método abreviado de teclado nativo para habilitar la pantalla dividida en Mac.
- Si dos aplicaciones en la misma pantalla no son suficientes para lograr la máxima productividad, encontrará que la vista dividida lo decepciona. Está limitado a solo dos aplicaciones.
Multitarea de forma inteligente en Mac
Con la pantalla dividida en Mac, puede hacer más cosas fácilmente. Me he encontrado usando el modo de vista dividida en Mac con más frecuencia de lo que pensaba. Estoy seguro de que sentirás lo mismo. ¿Cómo piensa utilizar la pantalla dividida en Mac? ¿Qué dos aplicaciones mantiene normalmente durante el modo de vista dividida? Comparta su rutina en la sección de comentarios a continuación.