Algunos de nosotros no podemos adaptarnos a los cambios que nos rodean, incluso si son tan pequeños como reemplazar el café de la mañana con una taza de té verde. Lo sé, es saludable, pero luego simplemente no nos importa, ya que odiamos los cambios. Tomemos Windows como ejemplo. Con Windows 8, lanzaron una bomba sobre los usuarios al quitarles los buenos Botón de inicio y reemplazó el menú de inicio simple con una pantalla de inicio mucho más complicada.
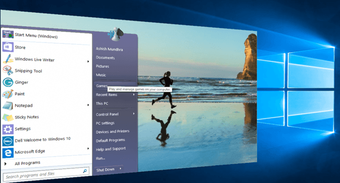
Por supuesto, siempre hay unos pocos usuarios que están entusiasmados con los cambios, pero la mayoría de nosotros, eso también me incluye a mí, simplemente odiamos el cambio. Con Windows 10, Microsoft ha intentado crear un puente para los usuarios a los que les gustaba el menú Inicio clásico y los que aman la pantalla de inicio. Pero aún así, si realmente desea volver a lo que era familiar, aquí hay una guía completa sobre cómo puede lograr el menú de inicio de estilo clásico en Windows 10.
Contenido del Post
Simplemente quitando las baldosas
Si está de acuerdo con el menú de inicio nuevo y mejorado en Windows 10, pero aún necesita quitar los mosaicos en vivo de su camino, simplemente puede eliminarlos. La mayoría de nosotros, incluido yo, todavía no podemos reconciliarnos con el concepto de mosaicos introducido en Windows 8. Todo lo que necesito es un menú de inicio de Windows simple, donde algunos de mis elementos de uso frecuente se fijan directamente y el resto se puede buscar fácilmente.
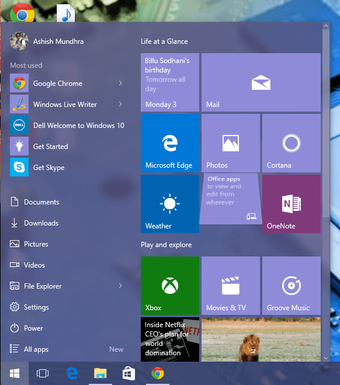
Ahora lo bueno es que, si eliminas todos los mosaicos que vienen por defecto con Windows 10, te quedarás con un espacio vacío.
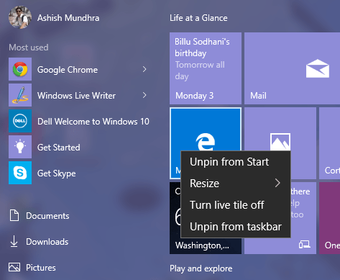
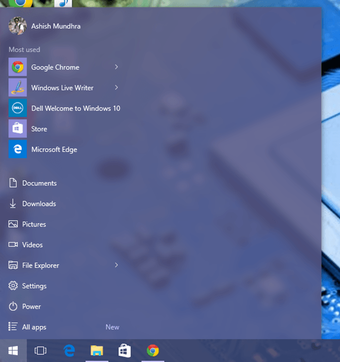
Todo lo que necesita hacer es cambiar el tamaño del menú Inicio y reducir el tamaño para mostrar solo las aplicaciones ancladas en el menú Inicio. Sin embargo, no hay una manera fácil de eliminar todos estos tiempos de aplicación. Deberá hacer clic con el botón derecho en cada uno de ellos manualmente y eliminarlos uno por uno.
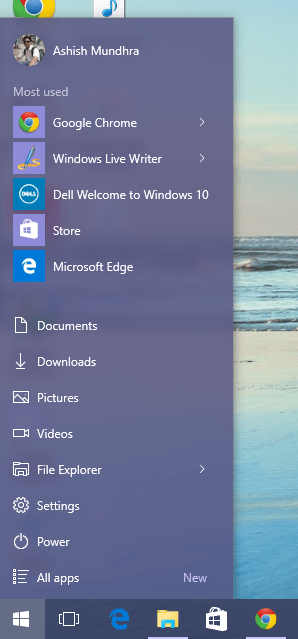
Para la mayoría de los usuarios, esto será suficiente. Pero si eres un fanático de Windows 7, puedes probar el Classic Shell del que hablaré a continuación.
Shell clásico para Windows 10
Concha clásica es un programa gratuito y fácil de usar con el que puede volver al menú de inicio clásico sin ningún trabajo manual. La última versión estable todavía menciona que es compatible con Windows 7 a 8.1. Pero las compilaciones beta e incluso la compilación RC están fuera, por lo tanto, puede probarlas para obtener más estabilidad en Windows 10. Las compilaciones beta se encuentran en la sección superior derecha de su página de inicio.
Al instalar Classic Shell, puede optar por ignorar Classic Explorer e Internet Explorer. La instalación es simple y puede seguir las instrucciones en pantalla para completar la configuración. A partir de entonces, busque el menú Inicio clásico y ábralo.
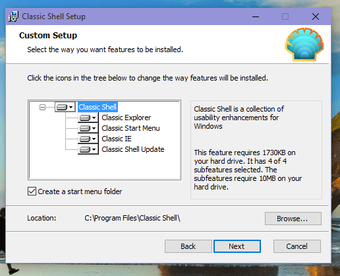
Se le darán tres opciones que son, Clásico, Clásico con dos columnas o el Estilo Windows 7. Todo lo que necesita hacer ahora es seleccionar el estilo que desea usar y hacer clic en el OK botón. Puede optar por realizar una copia de seguridad de los estilos como un archivo XML antes de aplicar el menú Inicio clásico por primera vez. Una vez aplicada la configuración, puede hacer clic en el botón Menú Inicio y verá el menú clásico que eligió.
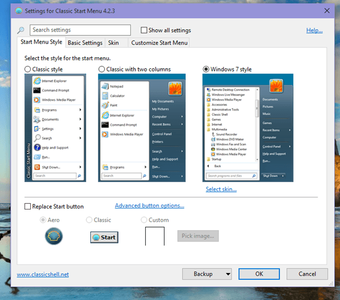
Una cosa buena de Classic Shell es que no deshabilita la pantalla de inicio predeterminada de Windows 10, sino que solo la oculta en el menú clásico. En la parte superior del menú clásico, tienes la opción Menú Inicio (Windows) haciendo clic en el que puede volver al menú de inicio de Windows 10 para esa instancia en particular. Esto puede resultar útil si desea buscar información en el menú predeterminado.
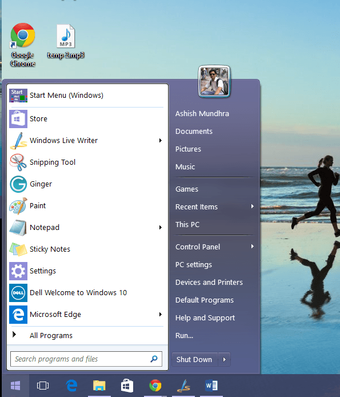
Nota: El menú de inicio de Windows 10 solo se mostrará una vez cuando haga clic en la opción. Volverá al menú clásico una vez que se cierre.
Personalización del menú de inicio
Si desea cambiar algunas de las configuraciones predeterminadas del menú Inicio clásico, puede hacerlo desde la configuración de Shell clásico. Haga clic derecho en el botón Inicio y elija la opción Configuración. Se abrirá la misma pantalla donde seleccionamos el estilo de menú clásico. En la misma pantalla, puede cambiar el icono del botón Inicio. Si desea el Orbe de inicio, descargue la imagen de Internet y aplíquela como una imagen personalizada. Es posible que deba recortarlo y escalarlo para que se ajuste al panel.
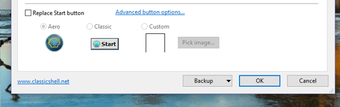
Debajo de la pestaña Básica, obtienes las opciones como. Prefiero pequeños íconos y texto en mi menú de inicio clásico y puedes probar esa configuración. Aparte de eso, hay pocas acciones y accesos directos que puede configurar. Finalmente, pasando a la pestaña Personalizar menú de inicio, puede elegir lo que ve en su menú. Aquí puede elegir incluir o excluir carpetas de sus favoritos y separarlas usando un separador donde lo desee. Los usuarios avanzados pueden probar el Mostrar todas las configuraciones modo, pero eso es demasiado profundo y está más allá del alcance del artículo. Puede modificar casi cualquier cosa allí, pero asegúrese de saber lo que está haciendo.
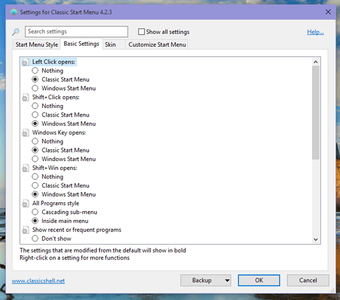
Conclusión
El menú de inicio clásico es lo más fácil posible para los usuarios que no pueden adaptarse a los cambios. Es fácil de instalar y configurar. Si cambia su estado de ánimo y desea que el menú Inicio de Windows 10 sea el predeterminado, simplemente desinstale la aplicación. Eso fue fácil… ¿verdad? Antes de irse, ¿por qué no nos dice qué piensa de Windows 10? ¿Es cómodo trabajar en él?