La seguridad habitual que usamos en nuestra conexión Wi-Fi doméstica es WPA y WEP y Windows recuerda automáticamente la contraseña una vez que iniciamos sesión con éxito por primera vez. Sin embargo, muchas organizaciones utilizan PEAP, a falta de Protocolo de autenticación extensible protegidopara mayor seguridad y requiere un poco más de información como nombre de usuario y dominio junto con la contraseña habitual para conectarse.
PEAP, también conocido como EAP protegido, es más seguro en comparación con otros protocolos de autenticación 802.1X. En comparación con otros protocolos de seguridad, PEAP proporciona extensibilidad de base de datos y autenticación de token y contraseña de un solo uso. Y así es como podemos usar usuario y contraseña personalizados para acceder a la red.
Profundizar más en el tema está más allá del alcance de este artículo, sin embargo, si puede Leer más sobre PEPA en Wikipedia si quieres.
Ahora la cuestión era que tenía que usar un nombre de usuario y una contraseña para acceder a la red inalámbrica, pero a diferencia de la contraseña Wi-Fi WPA normal, Windows no ofrece la opción de recordar las credenciales de la red para usarlas automáticamente la próxima vez que nos conectemos a la red. misma red para PEAP.
Personalmente, me molestaba ingresar el nombre de usuario y la contraseña manualmente cada vez que tenía que conectarme a la red. Incluso tuve que proporcionar las credenciales de inicio de sesión cuando la computadora se despertó del modo de suspensión.
Sin embargo, después de explorar la configuración de la conexión Wi-Fi un buen día, pude solucionar el problema. La función particular para recordar las credenciales de inicio de sesión está oculta en una malla de configuraciones y esta guía lo ayudará a solucionarlo.
Contenido del Post
Recordar la autenticación de red Wi-Fi PEAP
Paso 1: Haga clic en Conectar a una red icono de Wi-Fi en la bandeja del sistema de Windows y haga clic con el botón derecho en el punto de acceso Wi-Fi al que se conecta normalmente. En el menú contextual del botón derecho, seleccione la opción Ver propiedades de conexión.
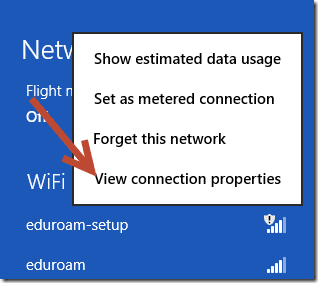
Paso 2: En la ventana Propiedades de la red inalámbrica, abra la pestaña de seguridad y haga clic en Ajustes avanzados.

Paso 3: En Configuración avanzada, abra la pestaña 802.1x y ver si Autenticacion de usuario se selecciona bajo Especificar el modo de autenticación. Si ese no es el caso, selecciónelo del control desplegable y haga clic en el botón Reemplazar credenciales.

Etapa 4: Ingrese las credenciales de la red cuando se le solicite y guarde la configuración. Si está utilizando sus credenciales de inicio de sesión de Windows para la red, utilice la opción correspondiente en el menú desplegable. Después de guardar la configuración, Windows lo desconectará a la fuerza de la red si ya estaba conectado a ella.

La próxima vez que intente conectarse a la red, Windows no le pedirá las credenciales y usará automáticamente la que ya está guardada. Windows se conectará automáticamente a la red después de despertarse del modo de suspensión si ha configurado la red para conectarse automáticamente cuando esté dentro del alcance.
Conclusión
Si tienes que conectarte a una red PEAP con frecuencia, seguro que te encantará el truco. A los usuarios de tabletas con Windows 8 que odian usar el teclado en pantalla también les encantará este truco. Solo asegúrese de no cambiar ninguna otra configuración avanzada o certificado de red en el proceso. Si tiene alguna dificultad, comuníquese con nosotros a través de los comentarios.