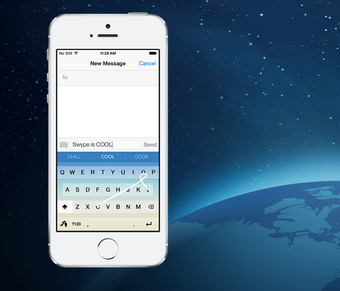
Lo crea o no, Swype cobró vida por primera vez con Samsung Omnia II en Windows Mobile. Después de lo cual aterrizó en Android. Desde entonces, Swype ha revolucionado el mercado de los teclados personalizados. Fue el primer teclado en integrar la entrada basada en gestos en un teclado, una característica que el propio Android copiaría más tarde. Hizo que deslizar el dedo sobre las teclas no solo fuera genial, sino algo que realmente funcionó.
Pero Swype no solo es excelente para la entrada basada en gestos. Es un reemplazo de teclado sólido por sus propios méritos. Las teclas están bien ubicadas, hay múltiples temas y sin mencionar un gran motor de predicción.
Después de gobernar Android por un tiempo (y luego enfrentarse a una dura competencia contra SwiftKey), Swype pasó a iOS, pero en forma de una aplicación con jailbreak que nunca fue realmente estable.
Ahora, sin embargo, gracias al soporte de teclado personalizado incorporado de iOS 8, Swype está de vuelta en su forma oficial. Para saber cómo funciona y cómo habilitarlo en iOS 8, sigue leyendo.
Contenido del Post
Descargar y habilitar Swype
Primero, asegúrese de que está ejecutando iOS 8. Para hacer esto, vaya a Ajustes -> General -> Acerca de y busque el número de versión.
Ahora descarga Swype de la App Store. Cuesta $ 0,99 y vale la pena.
Una vez instalada, abra la aplicación y le guiará a través del proceso de configuración. Para habilitar Swype, esto es lo que debe hacer.
Ir Ajustes ->General -> Teclado, haga clic en Teclados opción y seleccione Añadir nuevo teclado.
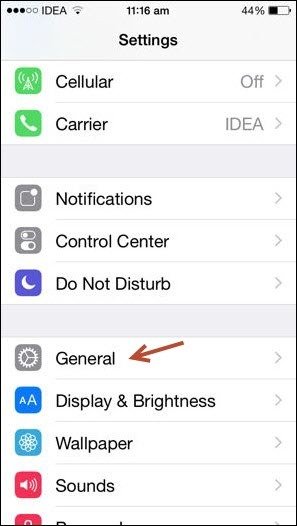
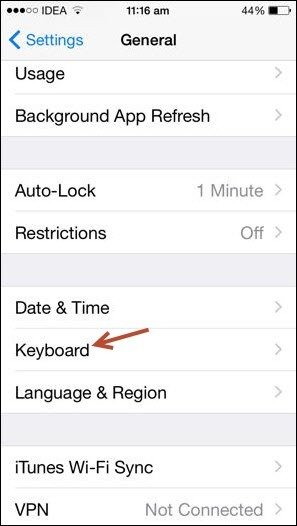
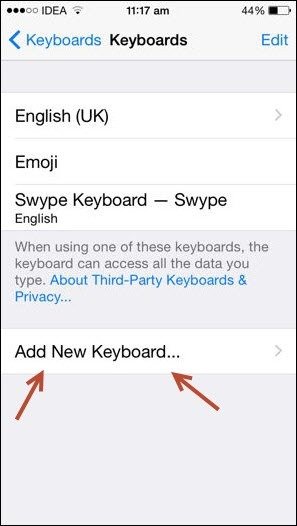
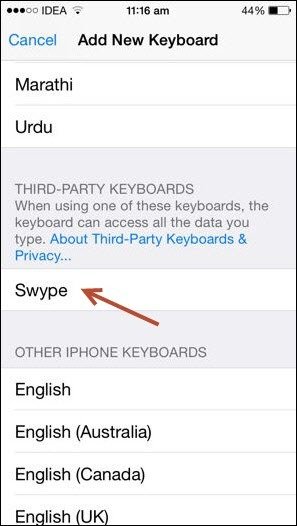
Desde aquí habilitar Swype.
Ahora vaya a cualquier aplicación de edición de texto para abrir el teclado de Apple.
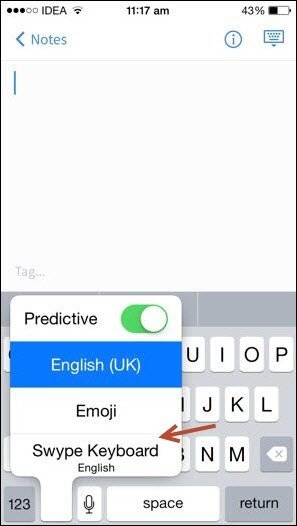
Mantenga pulsado el Globo icono y seleccione Swype. Eso es. Has cambiado correctamente tu teclado a Swype.
Swype no funciona al escribir contraseñas: Como medida de seguridad, Apple desactiva cualquier teclado de terceros cuando ingresa contraseñas y nombres de usuario en la página de inicio de sesión del sitio web o la aplicación. Esto es para asegurarse de que un tercero no esté grabando las pulsaciones de su contraseña.
Swype funciona tan bien como esperabas
He pasado algún tiempo probando esta aplicación y, aunque es solo el comienzo, estoy impresionado. Swype está utilizando su experiencia y análisis de datos de diferentes plataformas durante los últimos años y el resultado es una aplicación que no parece una versión 1.0. Se siente mucho más maduro.
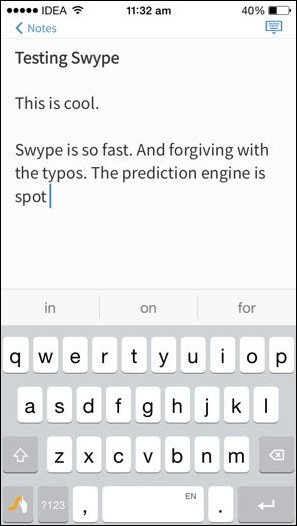
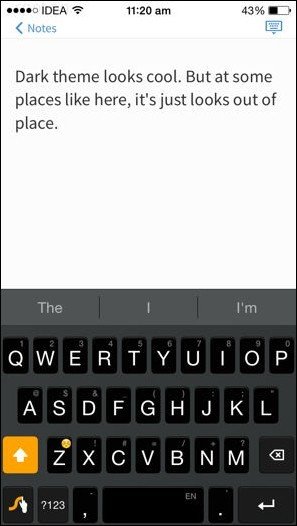
Las pulsaciones de teclas son oportunas y tienen un clic satisfactorio (uno al que todos estamos acostumbrados en iOS). No se salta ni un latido. La entrada basada en gestos es fluida y es ideal para ocasiones de escritura con una mano / perezoso. Escribir es tan rápido!
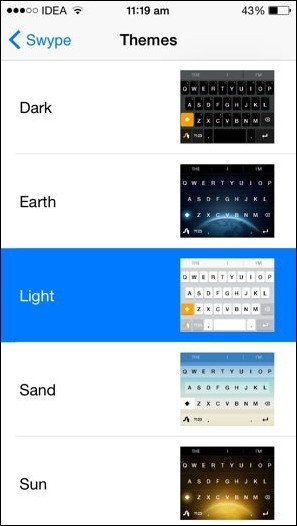
Si está utilizando un iPhone 6 o 6 Plus más grande, este modo de gestos será muy útil.
Descarga y cuéntanos lo que piensas
Continúe y descargue Swype para iOS 8. Una vez que lo haya hecho, no olvide compartir su experiencia con nosotros en los comentarios a continuación.