Microsoft OneNote es la aplicación de toma de notas veterana disponible a través del paquete de productividad de Office. Con los tiempos cambiantes, es bueno ver que Microsoft adopta y mejora OneNote con más funciones y disponibilidad multiplataforma. El punto de venta del usuario de OneNote ha sido su enfoque único de organización de notas. A diferencia de rivales como Evernote y Bear Notes, OneNote no depende de las etiquetas para buscar / organizar notas en la aplicación. OneNote imita el estilo de portátil tradicional en el software.

Puede crear un bloc de notas en OneNote, agregarle diferentes secciones y usar páginas para agregar notas. Es una forma eficaz de organizar páginas en OneNote. El sistema facilita al usuario encontrar una nota que está buscando.
Puede crear tantos blocs de notas como desee en OneNote. El software también le permite agregar color a un cuaderno para diferenciarlo, proteger con contraseña ciertas secciones, compartir un cuaderno y más.
En esta publicación, hablaremos sobre los siete consejos y trucos principales de OneNote para usarlo como un profesional. Empecemos.
Contenido del Post
1. Cree un nuevo bloc de notas
Como se mencionó anteriormente, OneNote le permite crear varios blocs de notas para diferentes usos. Principalmente creo cuadernos separados dependiendo de los temas. Puede abrir la aplicación OneNote en el escritorio y abrir la sección Cuaderno.
Toque en ‘Agregar cuaderno’ en la parte inferior. Puede agregar un bloc de notas desde OneDrive o crear un bloc de notas nuevo desde cero. Seleccione la opción ‘Nuevo’ y le pedirá que agregue un título para el Bloc de notas. También puede seleccionar entre las docenas de colores del cuaderno para agregar un toque personal.
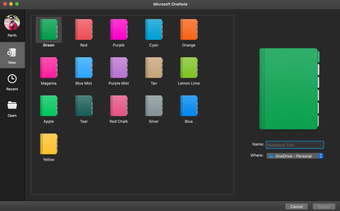
Todos los blocs de notas aparecen en la carpeta Microsoft OneDrive> OneNote. No puede cambiar la ubicación en línea de los blocs de notas, ya que OneNote se basa en el servicio en la nube de OneDrive para sincronizar los datos entre las plataformas y los dispositivos.
2. Sincronizar cuaderno
La sincronización perfecta no es un punto fuerte de Microsoft OneNote. Los usuarios a menudo se quejan de la lenta sincronización de notas entre los dispositivos. Debe sincronizar periódicamente el bloc de notas de OneNote para asegurarse de que los datos agregados recientemente vayan a OneDrive.
Puede abrir el menú del bloc de notas de OneNote y hacer clic con el botón derecho en el nombre del bloc de notas (haga doble clic si está usando OneNote en el Macbook) y seleccione la opción ‘Sincronizar este bloc de notas’. Esto puede parecer aburrido. Puede optar por el atajo de teclado de OneNote Ctrl + S atajo para Windows y el atajo Command + S para Mac para sincronizar el cuaderno.

Hablando de los atajos de teclado de OneNote, debe consultar nuestra lista de atajos de teclado de OneNote para usar el software como un profesional.
3. Cambiar el color del cuaderno
Puede cambiar el color del bloc de notas de OneNote en cualquier momento que desee. Para cambiar el color del bloc de notas, puede abrir la lista de blocs de notas de OneNote, hacer clic con el botón derecho en el nombre del bloc de notas y seleccionar el color del bloc de notas.

OneNote ofrece una larga lista de opciones de color. Seleccione un color que se relacione con el contenido del cuaderno.
4. Compartir cuaderno
Llámelo característica o limitación, pero los usuarios no pueden compartir una sección de un cuaderno con otros. En su lugar, puede compartir un cuaderno completo con otras personas o invitarlas a realizar cambios.
Hay dos formas de compartir un bloc de notas en OneNote. Puede abrir la lista de libretas y hacer clic con el botón derecho en ella. Hay tres opciones.

- Invitar a personas al bloc de notas
- Copiar el enlace de solo lectura a la libreta
- Copiar la vista y editar el enlace a la libreta
La segunda forma de compartir una libreta es desde la pantalla de notas. Abra cualquier nota en OneNote y toque el botón Compartir en la esquina superior derecha. Le permitirá elegir entre las opciones mencionadas anteriormente y le permitirá compartir una versión PDF del cuaderno.
5. Proteger con contraseña una sección en Notebook
Desafortunadamente, no existe una forma directa de proteger con contraseña un cuaderno completo en OneNote. En su lugar, puede agregar protección con contraseña a una sección del cuaderno. Abra un cuaderno y vaya a cualquier sección.

Haga clic con el botón derecho en cualquier sección y seleccione Proteger con contraseña. Agregue una contraseña y estará listo para seguir con sus notas secretas.
6. Cambiar la ubicación de la libreta
Como mencioné anteriormente, no puede cambiar la ubicación predeterminada de OneNote Notebook a OneDrive a cualquier otro almacenamiento en la nube. Sin embargo, puede cambiar la ubicación del Bloc de notas en la aplicación o web de OneDrive.
Primero, debe abrir la web de OneDrive y navegar a la carpeta OneNote. Aquí verá todos los blocs de notas creados en la aplicación OneNote. Puede seleccionar el bloc de notas que desea mover y luego seleccionar Mover en la barra de herramientas de arriba.

Vaya a la carpeta correspondiente y pegue el cuaderno.
7. Cerrar y eliminar bloc de notas
Después de completar el trabajo en el cuaderno, es posible que desee cerrarlo durante algún tiempo. Puede abrir la lista de blocs de notas en OneNote y seleccionar la opción ‘Cerrar este bloc de notas’, y se eliminará el bloc de notas de OneNote. No te preocupes. El portátil todavía está disponible en OneDrive. Puede abrirlo en cualquier momento desde la aplicación.

Para eliminar por completo un bloc de notas y sus datos, primero debe cerrar el bloc de notas de OneNote. Luego, diríjase a OneDrive y vaya a la ubicación del cuaderno. Seleccione el cuaderno y toque la opción de eliminar en la barra de herramientas de arriba.

Comience su viaje de OneNote
OneNote es gratuito y está disponible en todas las plataformas. Por supuesto, existe la conveniencia del soporte multiplataforma que lo convierte en una opción viable sobre otras opciones populares para tomar notas. Dicho esto, puede usar estos trucos para aprovechar al máximo los cuadernos de OneNote y dominarlos con nuestra publicación dedicada sobre consejos y trucos de OneNote.