Recientemente, mientras navegaba por Internet a través de Chrome en mi PC con Windows 10, mi antivirus recibió una actualización. Me pidió que reiniciara mi computadora para completar la actualización. Cuando reinicié, me sorprendió ver que mi Google Chrome ahora mostraba ‘Administrado por su organización’ en el menú de configuración. Con mucho gusto, pude deshacerme del mensaje Administrado por su organización en mi PC con horas de trabajo y probando un puñado de soluciones recomendadas. Así que recopilé los que me han funcionado a mí y a muchos otros.
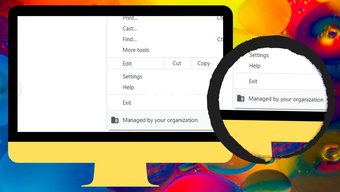
Todos deberían preocuparse si notan que la etiqueta ‘Administrado por su organización’ aparece repentinamente en el menú del navegador Chrome. Quizás se pregunte si Chrome se ha visto comprometido. Con suerte, no, y averigüémoslo a través de nuestras soluciones.
Veamos por qué recibe el mensaje ‘Administrado por su organización’ y cómo eliminarlo en una PC con Windows.
Contenido del Post
¿Por qué aparece el mensaje «Administrado por su organización»?
Google ha implementado un mecanismo para que los usuarios empresariales muestren cada vez que la organización administra Chrome: es su departamento de TI. hacer cumplir las políticas como deshabilitar el modo incógnito o las cuentas de invitado. Si una configuración de Chrome está controlada por una política de este tipo, se le informará al respecto en Google Chrome versión 73 y por encima. La política se puede agregar por una organización como su lugar de trabajo o escuela.
Con la ayuda de las políticas, el administrador puede modificar la funcionalidad de Chrome, es decir, cómo se comporta su navegador en su computadora. Las políticas son útiles para las organizaciones que necesitan administrar cómo funciona Chrome para todos los empleados. Entonces, si se modifica una política para Chrome, verá este mensaje. Puede verificar las políticas activas en Chrome yendo a chrome: // policy /. En esa página, si se aplica alguna política, aparecerá bajo el encabezado Políticas de Chrome.

El mensaje habría tenido sentido para los usuarios de Chrome que en realidad estaban administrados por su organización. Para ellos, el mensaje es legítimo y no deberían preocuparse. Pero, ¿qué pasa con los usuarios habituales como yo? ¿Por qué estaba viendo el mensaje?
Los usuarios de computadoras domésticas ven este mensaje si una extensión de Chrome, un software de terceros, especialmente antivirus, o malware que actúa como la búsqueda predeterminada toma el control de su Chrome y cambia las funciones de Chrome como el motor de búsqueda, la página de inicio, etc. ya conoce la razón detrás del mensaje no deseado, veamos varias formas de eliminarlo.
1. Verifique la configuración del antivirus
Si su sistema no es administrado por ninguna organización, principalmente su antivirus es responsable de este tipo de mensaje en el navegador Chrome. El antivirus activa la protección Web Shield, habilitando así las funciones de seguridad web en su navegador. Y es por eso que ve el mensaje. En mi computadora, uso AVG Antivirus y esto es lo que descubrí después de jugar con él.
Hay dos formas de solucionarlo. En primer lugar, puede desactivar la protección de Web Shield en la configuración de su antivirus. Luego, debe eliminar Chrome desde el Administrador de tareas en su PC con Windows. Si Chrome deja de mostrar ese mensaje, probablemente Web Shield sea responsable del mensaje. Ahora que sabe que es Web Shield y que es seguro usarlo, puede continuar y habilitar Web Shield nuevamente.
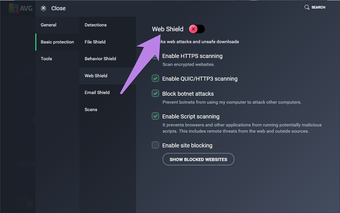
En segundo lugar, puede intentar deshabilitar la configuración de escaneo QUIC / HTTP3 en su antivirus. Por lo general, está presente dentro de la configuración del escudo web para las aplicaciones antivirus populares como AVG, Avast, etc.
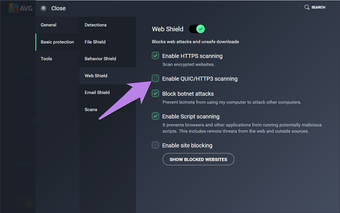
2. Eliminar motor de búsqueda desconocido
A veces, un software de terceros agrega un nuevo motor de búsqueda a su navegador Chrome. Incluso si no es el motor de búsqueda predeterminado, agregarlo al navegador con el control de la aplicación de terceros dará como resultado el mensaje Administrado por su organización.
Por lo tanto, debe eliminarlo de su lista de motores de búsqueda. He aquí cómo hacerlo.
Paso 1: Inicie Google Chrome en su computadora. Haga clic en el icono de tres puntos en la parte superior y vaya a Configuración.
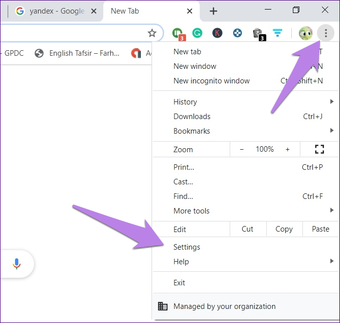
Paso 2: Desplácese hacia abajo y haga clic en Administrar motores de búsqueda.
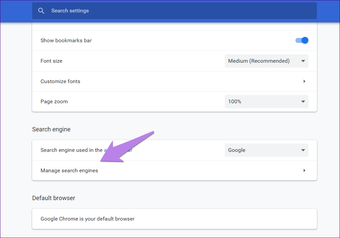
Paso 3: Si ve algún sitio web sospechoso, haga clic en el ícono de tres puntos al lado y seleccione Eliminar de la lista.
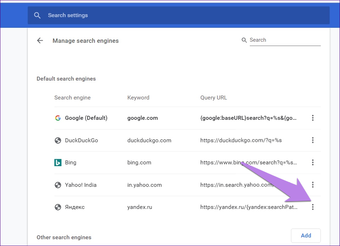
Paso 4: Cierra Chrome y reinicia tu computadora.
3. Verifique las extensiones
Una extensión de Chrome también puede ser la causa del mensaje Administrado por su organización. Debe deshabilitar las extensiones y ver si alguna de ellas es responsable. Para hacerlo, abra chrome: // extensions / en Chrome. Desactive las extensiones instaladas recientemente o la que le parezca sospechosa desactivando el botón que se encuentra junto a ella.
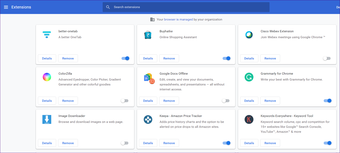
Consejo: Descubra cómo eliminar las extensiones de Chrome de forma permanente.
4. Verifique las aplicaciones instaladas recientemente
También debe echar un vistazo a sus aplicaciones instaladas o actualizadas recientemente. Quizás uno de ellos sea responsable del mensaje Gestionado por su organización.
Para encontrar las aplicaciones instaladas o actualizadas recientemente en una PC con Windows, siga estos pasos:
Paso 1: Abra Configuración en su computadora con Windows y vaya a Aplicaciones.
Paso 2: Encontrará la lista de las aplicaciones instaladas. Haga clic en la flecha pequeña junto a Ordenar por y elija Fecha de instalación. Las aplicaciones que se actualizaron recientemente estarán presentes en la parte superior.
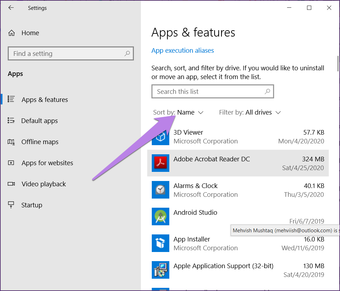
Paso 3: Si ve una aplicación sospechosa, haga clic en ella y presione el botón Desinstalar. Si es una aplicación conocida, verifique su configuración y vea si se ha agregado alguna función nueva que pueda estar interfiriendo con Chrome.
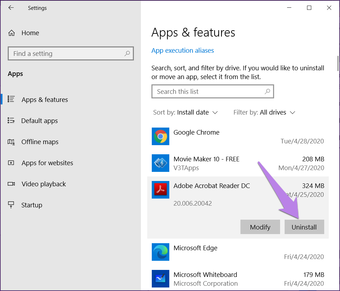
5. Restablecer la configuración de Chrome
Restablecer la configuración de Chrome en su computadora también puede ayudarlo a deshacerse del mensaje Administrado por la organización. Eso no eliminará sus contraseñas ni el historial del navegador. Consulte nuestra guía detallada sobre lo que sucede cuando restablece la configuración de Chrome.
Para restablecer Chrome, vaya a la configuración de Chrome. Desplácese hacia abajo en la configuración de Chrome y haga clic en Avanzado. Nuevamente, desplácese hacia abajo y haga clic en Restaurar la configuración a sus valores originales. Confirme en la siguiente pantalla.
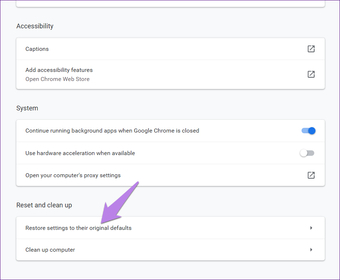
Adiós mensaje no deseado
La actualizaciones recientes del software antivirus son los principales responsables del mensaje Administrado por su organización en Chrome. Esperamos que una de las soluciones mencionadas anteriormente también le haya funcionado.