Debe haber utilizado la función de copiar y pegar al menos una vez, ya sea que tenga un teléfono inteligente, tableta o computadora. ¿Qué sería de la vida sin copiar y pegar? Aterrador. Lo usamos casi a diario y, sin embargo, lo damos por sentado como la mayoría de las cosas que se usan con regularidad. La mayoría de las personas ni siquiera están familiarizadas con el término real de copiar y pegar datos: agregar al portapapeles. La el portapapeles está presente en Windows 10 también. ¿Qué es el Portapapeles en Windows? ¿Cómo usarlo? Encuentre las respuestas a tales preguntas en esta publicación.
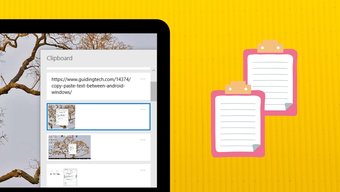
El simple acto de los atajos de teclado Ctrl + C y Ctrl + V ha facilitado nuestro trabajo muchas veces. El portapapeles es copiar y pegar con esteroides. Con el tiempo, el portapapeles de Windows 10 ha recibido nuevas funcionalidades.
Veamos qué es un portapapeles en Windows 10 y cómo habilitarlo o deshabilitarlo.
Contenido del Post
¿Qué es un portapapeles en Windows?
Imagínese esto: corta un texto en Word y luego lo pega en Google Docs después de 5 minutos. ¿A dónde fue el texto en esos 5 minutos? No estaba en Word ni en Google Docs. ¿Que le paso a eso? Puede considerarlo oculto bajo la capa de invisibilidad. Bueno, estaba guardado en el portapapeles. Sí, almacena texto como el portapapeles físico.
Considere el portapapeles como un almacenamiento temporal, pequeño y oculto para guardar sus datos copiados más recientemente. Los datos pueden ser una imagen, texto, un archivo o una carpeta. Entonces, cuando copia un dato, permanece en el portapapeles para permitirle pegarlo donde sea necesario. Puede pegar los mismos datos varias veces. A menos que se sobrescriba con otros datos al copiar algo más. Sí, viene con un límite finito.
El portapapeles siempre ha sido parte de una PC con Windows. Pero sus características eran limitadas. Anteriormente, cuando copiaba algo, solo podía pegar o usar el elemento recién copiado. Pero con la actualización de Windows de octubre de 2018, Microsoft agregó nuevas funcionalidades al portapapeles, incluido el almacenamiento de varias entradas en el portapapeles.
Novedades del portapapeles en Windows 10
Como se mencionó anteriormente, cuando copia un elemento al portapapeles, la entrada existente se elimina (del antiguo portapapeles). Con la nueva actualización, puede ver el historial de su portapapeles y pegar elementos más antiguos del historial.
En otras palabras, Windows mantiene un registro pequeño pero temporal de sus datos copiados. Por ejemplo, si copia párrafos de diferentes sitios web, puede verlos en su portapapeles en Windows 10. Luego, puede pegar el párrafo que desee del portapapeles en lugar de solo el recién copiado. Los datos permanecen en el historial del portapapeles hasta que reinicia su computadora.
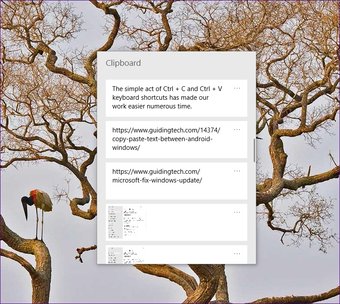
Ahora, puede anclar los elementos que usa con más frecuencia en el portapapeles. Dichos elementos no se eliminarán incluso si reinicia su PC. El historial del portapapeles ahora está basado en la nube, por lo que puede sincronizarlo en sus dispositivos Windows 10 si está habilitado. Eso significa que si copia algo en una PC, lo mismo estará disponible en su segundo dispositivo.
Capacidades y limitaciones del nuevo portapapeles
El nuevo portapapeles puede retener un máximo de 25 entradas además de los elementos anclados. Cualquier adición, después de eso, eliminará automáticamente los datos anteriores a menos que sea un elemento fijo o reinicie su computadora.
El portapapeles se puede utilizar con texto, HTML e imágenes de mapa de bits (JPEG, PNG, GIF, etc.). Puede acceder a párrafos, URL e incluso capturas de pantalla desde el historial del portapapeles.
El tamaño máximo de cualquier dato copiado, especialmente una imagen, es de 4 MB por elemento. Si un elemento tiene más de 4 MB, no se podrá acceder a él a través del historial del portapapeles.
Cómo ver el historial del portapapeles en Windows 10
Quizás se esté preguntando: ¿Dónde encuentro este nuevo portapapeles en Windows 10 o necesito descargar una nueva aplicación? Algunos incluso podrían haber intentado usar el método abreviado de teclado Ctrl + V existente y no pudieron ver el historial de copiar y pegar.
Para empezar, no es necesario descargar ninguna aplicación. Simplemente use la tecla de Windows + V y se abrirá el panel del portapapeles. Aún puede usar los atajos de teclado Ctrl + X, Ctrl + C y Ctrl + V para cortar, copiar y pegar datos recientes, respectivamente. Pero para ver el historial del portapapeles, tendrá que confiar en la tecla de Windows + el acceso directo V. La ventana del portapapeles se abrirá donde esté el cursor en ese momento.
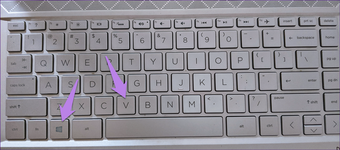
Consejo: Si tiende a olvidar el acceso directo del portapapeles, recuerde que en lugar de la tecla Ctrl, debe presionar la tecla Windows.
Cómo habilitar o deshabilitar el historial del portapapeles
Cuando presiona la tecla de Windows + el método abreviado de teclado V por primera vez, se le preguntará si desea habilitar el historial del portapapeles. Haga clic en Activar.
En caso de que no obtenga esa opción, siga los pasos dados para habilitar o deshabilitar el historial del portapapeles en Windows 10.
Paso 1: Abra Configuración en su computadora y vaya a Sistema.
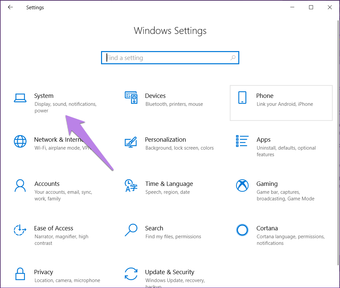
Paso 2: Haga clic en Portapapeles en el panel izquierdo. Habilite el interruptor en Historial del portapapeles en el panel derecho. En caso de que desee desactivarlo, apague el interruptor.
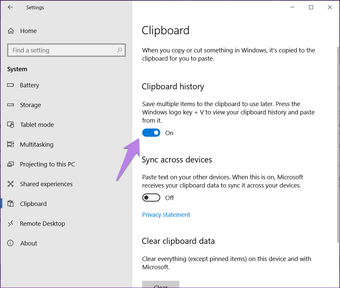
Cómo usar el portapapeles en Windows 10
Ahora que sabe qué es un portapapeles junto con sus características y cómo acceder a él en Windows 10, veamos cómo usarlo.
En primer lugar, copie o corte los datos como suele hacer con los atajos de teclado o haga clic en los botones de cortar o copiar. Luego, abra el panel de historial del portapapeles usando la tecla de Windows + el acceso directo V. Cuando el panel del portapapeles está abierto, aquí se explica cómo realizar varias tareas.
1. Copiar desde el portapapeles
Para obtener algo del historial del portapapeles en una aplicación, haga clic en la entrada en el portapapeles. Si una aplicación compatible está abierta, los datos se pegarán en ella automáticamente. Si no hay ninguna aplicación abierta, el elemento estará disponible como su elemento más reciente en el portapapeles. Puede presionar el atajo de teclado Ctrl + V para pegarlo donde sea necesario.
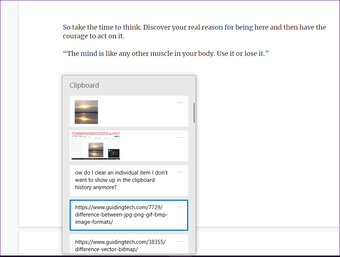
Nota: Actualmente, no puede seleccionar y pegar varios elementos. Tendrás que pegarlos individualmente.
2. Pin de artículo
Cuando fijas un elemento, permanecerá en el historial del portapapeles hasta que lo elimines manualmente. Reiniciar su PC o borrar el historial del portapapeles no eliminará los elementos anclados.
Para anclar un elemento del portapapeles, haga clic en el icono de tres puntos junto a la entrada. Seleccione Pin de él. Para desanclar, repita los pasos y haga clic en desanclar.
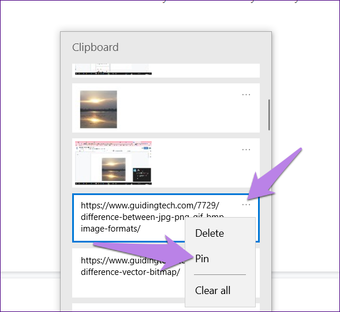
3. Eliminar un elemento individual del historial del portapapeles
No es necesario que reinicie su computadora para eliminar elementos de ella. Puede eliminar manualmente cualquier elemento. Para eso, haga clic en el ícono de tres puntos en el elemento y presione el botón Eliminar.
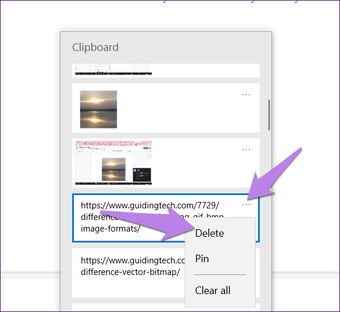
4. Limpiar el historial del portapapeles
Para eliminar todos los elementos de su portapapeles, excepto los elementos anclados, haga clic en el icono de tres puntos junto a cualquiera de las entradas. Luego presione la opción Borrar todo.
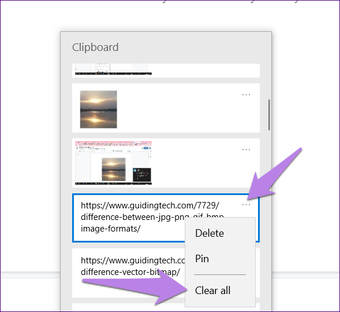
Alternativamente, vaya a Configuración> Sistema> Portapapeles. Desplácese hacia abajo y haga clic en el botón Borrar debajo de Borrar datos del portapapeles.
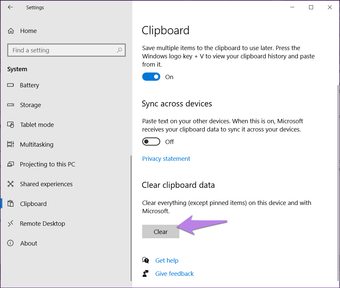
Cómo sincronizar el portapapeles en varios dispositivos
Compartir los elementos del portapapeles es una de las nuevas características del portapapeles en Windows 10. Sin embargo, la función está limitada solo entre computadoras con Windows 10.
Sincronizar el portapapeles entre PC con Windows 10
Debe usar la misma cuenta de Microsoft en sus dispositivos con Windows 10 para sincronizar el portapapeles.
Para habilitar esta función, vaya a Configuración> Sistema> Portapapeles. Active el interruptor presente en Sincronizar entre dispositivos.
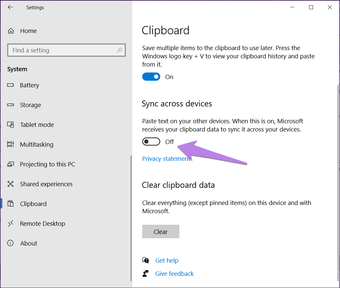
Sincronizar el portapapeles de Windows con Android
Deberá utilizar aplicaciones de terceros para sincronizar el portapapeles entre computadoras con Windows 10 y Android. Al menos esa fue la única solución mientras se escribía esta publicación. Sin embargo, la buena noticia es que en el futuro podrá sincronizar el portapapeles de forma nativa usando la aplicación Your Phone de Microsoft.
Solución: no se puede ver el historial del portapapeles en Windows 10
Si no puede acceder al nuevo portapapeles ya sea en la configuración o mediante el método abreviado de teclado, asegúrese de tener la última versión en Windows 10. El nuevo portapapeles funciona Windows 10 de octubre de 2018 construir y superior.
Para verificar su versión actual, vaya a Configuración> Sistema> Acerca de. Encontrará el número de versión en las especificaciones de Windows.
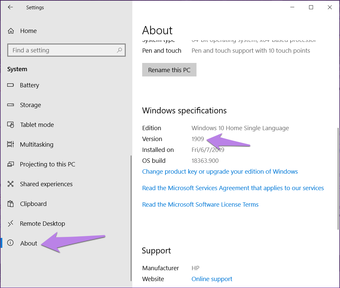
Para actualizar su computadora, vaya a Configuración> Actualización y seguridad. Haga clic en Buscar actualizaciones. Instale la actualización si está disponible.
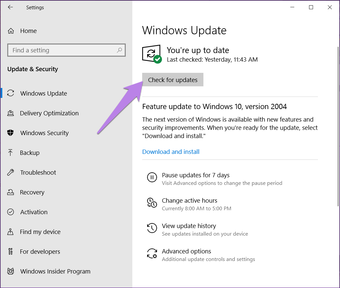
Prueba con otros administradores del portapapeles
Microsoft ha hecho un buen trabajo con su administrador de portapapeles nativo. Pero si no está satisfecho con las ofertas, puede probar los administradores de portapapeles de terceros gratuitos para PC con Windows 10, como Ditto, Clipboard Master, 1 Portapapeles, ClipX, etc. Esperamos que Microsoft agregue nuevas funciones al portapapeles, como la capacidad de buscar, usar filtros y más.