Idealmente, su teléfono inteligente debería informarle sobre las notificaciones o actualizaciones de nuevas aplicaciones inmediatamente cuando lleguen. Si nota un retraso en la entrega de notificaciones – por algunos segundos o minutos – en su dispositivo Android, algo anda mal en alguna parte. El retraso no debería estar presente con frecuencia, salvo el problema temporal en los datos móviles o la conectividad Wi-Fi. Afortunadamente, hay varias formas de corregir las notificaciones retrasadas en tu Android.
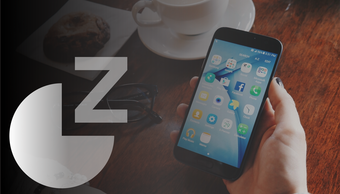
La mayoría de las veces, su dispositivo ocultará o retrasará las notificaciones para ahorrar batería o reducir el uso de datos. Ciertas configuraciones del sistema pueden causar una interrupción en el funcionamiento regular de las notificaciones de la aplicación.
En esta guía, enumeramos un par de correcciones efectivas que ayudarán a que su dispositivo Android vuelva a recibir la entrega rápida de notificaciones de aplicaciones.
Contenido del Post
1. Vuelva a habilitar Wi-Fi o datos móviles
La calidad de red deficiente o intermitente es una de las principales causas de retraso en las notificaciones en Android y dispositivos que ejecutan otros sistemas operativos. Si está conectado a Internet a través de Wi-Fi, apague el Wi-Fi de su dispositivo y vuelva a conectarse a la red. Vaya a Configuración> Red e Internet y desactive la conectividad Wi-Fi. Vuelva a encenderlo después de un par de segundos.
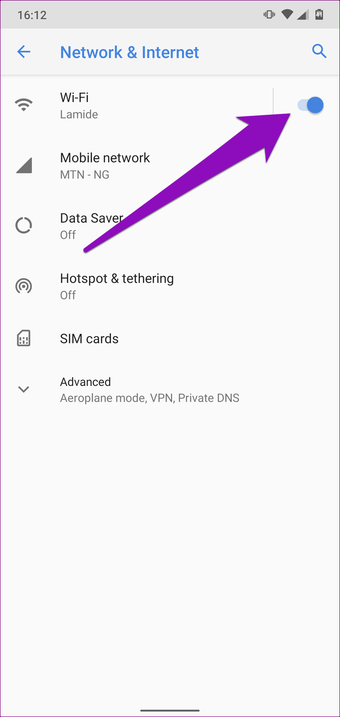
Para datos móviles, vaya a Configuración> Red e Internet> Datos móviles y desactive Datos móviles. Vuelva a activarlo y verifique si sus notificaciones ahora se envían tan pronto como llegan.

También puede desactivar tanto el Wi-Fi como los datos móviles desde el panel / cajón de notificaciones de su teléfono. Simplemente deslice el dedo hacia abajo desde la parte superior de la pantalla y toque Wi-Fi o Datos móviles para apagarlos. Vuelva a tocarlos para volver a habilitarlos.

2. Arreglar usando el modo avión
Desactivar el modo avión y volver a activarlo también podría solucionar problemas de conectividad de red que retrasan las notificaciones de las aplicaciones. Desliza el dedo hacia abajo desde la parte superior de la pantalla para revelar el panel de notificaciones y toca el ícono del avión. Eso activará el modo avión.

Vuelva a tocar el icono del avión para desactivar el modo avión. Si la demora en las notificaciones persiste o no las recibe en absoluto, continúe con el siguiente método de solución de problemas.
3. Eliminar la restricción de antecedentes
Para ayudarlo a ahorrar batería, Android a veces impide que ciertas aplicaciones usen la batería de su dispositivo en segundo plano. Si bien esto ahorrará enormemente la vida útil de la batería, es posible que las aplicaciones restringidas no funcionen correctamente y retrasen su notificación.
Si nota que las notificaciones de una aplicación en particular no se entregan a tiempo, verifique que la aplicación no tenga restricciones para usar la batería de su teléfono en segundo plano.
Paso 1: Inicie el menú de configuración de Android y toque ‘Aplicación y notificaciones’.

Paso 2: Toque ‘Ver todas las aplicaciones’ para revelar todas las aplicaciones instaladas en su dispositivo.

Paso 3: Toque la aplicación afectada con notificaciones retrasadas.

Paso 4: Toque la opción desplegable Avanzado y haga clic en Batería.


Paso 5: Presiona Restricción de fondo.

Paso 6: Toque Eliminar en el mensaje para deshabilitar la restricción de fondo para la aplicación.

Eso ya no debería retrasar las notificaciones de la aplicación.
4. Desactiva el modo de ahorro de batería / ahorro de batería
Habilitar el modo de ahorro de batería en su dispositivo limitará y restringirá algunos procesos del dispositivo, como la entrega de notificaciones inmediatas. Para evitar retrasos en las notificaciones, intente desactivar el Ahorro de batería o el Modo de ahorro de batería en su dispositivo.
Para hacer esto, deslícese hacia abajo desde el panel de notificaciones y toque Ahorro de batería para deshabilitar la función. Alternativamente, puede navegar a Configuración> Batería> Ahorro de batería y tocar el botón ‘Apagar ahora’.


5. Desactivar la batería adaptable
La batería adaptable es otra característica del sistema operativo Android (Android 9 Pie y más reciente) que a veces provoca un retraso en las notificaciones. En un intento por extender la vida útil de la batería de su dispositivo, la función de batería adaptable limita la batería para las aplicaciones que no usa con frecuencia, lo que resulta en notificaciones demoradas.
Para deshabilitar la batería adaptable, vaya a Configuración> Batería> Batería adaptable y desactive ‘Usar batería adaptable’.

6. Desactivar el ahorro de datos
Al igual que la restricción en segundo plano (consulte el método n. ° 3 anterior), el Ahorro de datos también evita que algunas aplicaciones envíen y reciban datos en segundo plano. Eso podría hacer que algunas notificaciones de aplicaciones lleguen a su dispositivo más tarde de lo habitual. Para solucionarlo, desactive el Ahorro de datos (o el Modo de ahorro de datos) en su dispositivo y verifique si las notificaciones de la aplicación ahora se envían de inmediato.
Vaya a Configuración> Red e Internet> Ahorro de datos y desactive la opción ‘Usar ahorro de datos’.

Si no desea deshabilitar el Ahorro de datos para todas las aplicaciones, puede indicarle a su dispositivo que otorgue acceso de datos sin restricciones a las aplicaciones seleccionadas. No se retrasarán las notificaciones de las aplicaciones con acceso a datos sin restricciones cuando se habilite el Ahorro de datos. Simplemente toque Datos no restringidos y active las aplicaciones a las que desea otorgar acceso a datos sin restricciones.


7. Limpiar la caché de la aplicación
Si el problema de la notificación retrasada es peculiar de una aplicación en particular, borrar la memoria caché de la aplicación podría ayudar a resolverlo. Siga los pasos a continuación para borrar el caché de una aplicación.
Paso 1: Abra Configuración y seleccione ‘Aplicaciones y notificaciones’.

Paso 2: Toque ‘Ver todas las aplicaciones’.

Paso 3: Seleccione la aplicación afectada.

Paso 4: A continuación, seleccione ‘Almacenamiento y caché’.

Paso 5: Toque el icono ‘Borrar caché’ para borrar el caché de la aplicación.

8. Desactivar No molestar
Si tiene un horario de ‘No molestar’ configurado en su dispositivo, todas las llamadas, mensajes de texto y notificaciones de aplicaciones se silenciarán y se retrasarán temporalmente. Para resolver esto, puede deshabilitar ‘No molestar’ o configurar una aplicación para anular la configuración de ‘No molestar’ de su dispositivo.
Vaya a Configuración> Aplicaciones y notificaciones> Notificaciones> Avanzado> No molestar y toque el botón ‘Apagar ahora’ para desactivar la opción ‘No molestar’.

Como se mencionó anteriormente, también puede configurar una aplicación para anular el retraso de notificación causado por ‘No molestar’. Siga los pasos a continuación para hacerlo.
Paso 1: Abra el menú Configuración de su dispositivo y seleccione ‘Aplicaciones y notificaciones’.

Paso 2: A continuación, seleccione la aplicación que desea configurar en la sección ‘Aplicaciones abiertas recientemente’ o toque ‘Ver todas las aplicaciones’ para seleccionar otra aplicación.

Paso 3: Seleccione Notificaciones.

Paso 4: Seleccione una categoría de notificación para la que desee anular ‘No molestar’.

Paso 5: Seleccione Avanzado y active ‘Anular No molestar’.


Eso garantizará que las notificaciones de la aplicación no se retrasen incluso cuando la opción «No molestar» esté habilitada.