Netflix es la aplicación más utilizada en mi Fire TV Stick. Si bien la aplicación funciona perfectamente en mi dispositivo de transmisión, hay personas que luchan contra un problema u otro mientras usa Netflix en el Fire TV Stick. En esta publicación, lo guiaremos a través de ocho métodos diferentes de solución de problemas para solucionar problemas relacionados con Netflix en el dispositivo de transmisión de Amazon.

Todas las correcciones detalladas a continuación se aplican a Fire TV Stick y Fire TV Stick 4K. Entonces, independientemente del modelo, estas soluciones deberían ayudarlo a eliminar los problemas de Netflix.
Contenido del Post
1. Forzar la detención de Netflix
Si Netflix se congela o no responde en su Fire TV Stick, debe cerrar / forzar la detención de la aplicación y ejecutarla nuevamente.
Paso 1: Inicie el menú de configuración de Fire TV Stick y seleccione Aplicaciones.
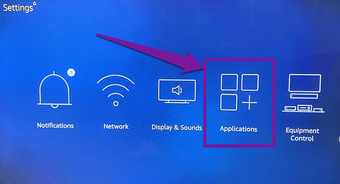
Paso 2: Seleccione ‘Administrar aplicaciones instaladas’.

Paso 3: Seleccione Netflix de la lista de aplicaciones.

Paso 4: Ahora, haga clic en Forzar detención.

Eso cerrará la aplicación en el Fire TV Stick. Vuelva a abrir Netflix y verifique si el problema está resuelto.
2. Reinicie Fire TV Stick
Si aún nota algún problema extraño con Netflix después de forzar el cierre y reiniciar la aplicación, debe reiniciar su Fire TV Stick. Navegue a Configuración> Mi Fire TV> Reiniciar para reiniciar el Fire TV Stick. Alternativamente, también puede reiniciar el dispositivo usando el control remoto.

Simplemente toque y mantenga presionado el botón Reproducir / Pausa y el botón Seleccionar en el control remoto Fire TV Stick durante 4-5 segundos hasta que aparezca un mensaje que dice ‘Su Amazon Fire TV se está apagando’ en la pantalla de su televisor.

También puede realizar un reinicio completo, es decir, desenchufe el Fire TV Stick de la fuente de alimentación y vuelva a enchufarlo.
3. Limpiar la caché de Netflix
Si bien los archivos de caché ayudan a que una aplicación se cargue más rápido con el uso posterior, los datos de caché acumulados y corruptos podrían provocar problemas de rendimiento. Si Netflix no funciona en su Fire TV Stick o quizás la aplicación está experimentando un retraso, borrar su caché debería ser su próxima línea de acción después de reiniciar su dispositivo.
Para hacer esto, vaya a Configuración> Aplicaciones> Administrar aplicaciones instaladas> Netflix> Borrar caché.

Inicie la caché de la aplicación Netflix y verifique si ahora funciona.
4. Borrar datos de la aplicación Netflix
Un par de usuarios de Fire TV Stick pudieron resolver los fallos de Netflix borrando los datos de la aplicación. Debe hacer lo mismo si tiene dificultades para usar Netflix en su Fire TV Stick. Para hacer esto, vaya a Configuración> Aplicaciones> Administrar aplicaciones instaladas> Netflix> Borrar datos.

Nota: Borrar los datos de Netflix en su Fire TV Stick eliminará su cuenta (Netflix) de la aplicación. Tendrá que volver a ingresar las credenciales de su cuenta cuando vuelva a iniciar sesión en la aplicación después de borrar sus datos.
Eso eliminará todos los datos relacionados con Netflix previamente guardados del Fire TV Stick. Reinicie Netflix, inicie sesión en su cuenta y compruebe si ahora funciona sin problemas.
5. Actualiza Netflix
Netflix también podría funcionar mal en su Fire TV Stick si la versión de la aplicación instalada en el dispositivo de transmisión tiene errores, es decir, tiene algunos errores de software. Afortunadamente, puedes actualizar la aplicación para corregir esos errores. De forma predeterminada, el Fire TV Stick actualiza las aplicaciones automáticamente de forma automática. Sin embargo, si las actualizaciones automáticas de aplicaciones están deshabilitadas en su Fire TV Stick, tendrá que actualizar Netflix manualmente. Siga los pasos a continuación para actualizar Netflix en su Fire TV Stick.
Paso 1: Inicie el menú Configuración y seleccione Notificaciones.

Las notificaciones de actualizaciones de aplicaciones se muestran en esta sección. Si no hay una notificación de actualización para Netflix en esta sección, pase al método n. ° 6. De lo contrario, continúe con el Paso 2.
Paso 2: Seleccione la tarjeta de notificación de actualización de Appstore.

Paso 3: A continuación, seleccione Netflix.

Paso 4: Finalmente, toque Actualizar.

Eso actualizará Netflix en segundo plano y tardará entre 1 y 5 minutos, según la velocidad de Internet. Inicie Netflix después de completar el proceso de actualización.
6. Actualiza Fire TV Stick
Es posible que no pueda transmitir películas en Netflix si hay un error en el sistema operativo Fire TV que está causando que la aplicación no funcione correctamente. Afortunadamente, Amazon proporciona actualizaciones oportunas del firmware de Fire TV Stick que soluciona problemas relacionados con el sistema operativo. Para actualizar el sistema operativo de su Fire TV Stick, vaya a Configuración> Mi Fire TV> Acerca de> Buscar actualizaciones.

Si hay una actualización disponible para el dispositivo de transmisión, debería ver la opción Instalar actualización.

Seleccione esta opción para iniciar el proceso de instalación de la actualización del sistema operativo, que suele tardar unos 5 minutos o menos.

Nota: No presione ningún botón en el control remoto de su Fire TV Stick durante el proceso de actualización del sistema operativo.
7. Reinstale Netflix
Quitar Netflix del Fire TV Stick y reinstalarlo podría ayudar a solucionar los problemas técnicos que hacen que la aplicación no funcione correctamente. Para desinstalar Netflix del Fire TV Stick, vaya a Configuración> Aplicaciones> Administrar aplicaciones instaladas> Netflix> Desinstalar.

Puede reiniciar el Fire TV Stick después del proceso de desinstalación. Para reinstalar Netflix, busque la aplicación en la sección de búsqueda de Fire TV Stick y toque Netflix en la sugerencia de resultados de búsqueda. Eso lo redireccionará a Amazon Appstore, donde puede reinstalar Netflix.

8. Restablecer Fire TV Stick
Si todas las soluciones mencionadas anteriormente no resuelven el (los) problema (s) con la aplicación Netflix, debe restaurar el Fire TV Stick a los valores predeterminados de fábrica. Consulte nuestra guía para restablecer su Fire TV Stick y Fire TV Stick 4K.