En esta época, uno de los más lo escaso es la atención humana. Con un número cada vez mayor de aplicaciones que recurren a notificaciones para anunciar nuevas funciones, incluso una pequeña ventana emergente puede distraer bastante. Aunque la mayoría de nosotros solemos pensar en los teléfonos inteligentes como el principal culpable, no olvidemos la humilde PC. Sí, esta pieza de maquinaria también termina distrayéndonos más de lo que creemos.

Afortunadamente, Windows 10 Spring Creators Update (compilación 17083) ha incluido una nueva característica interesante llamada Focus Assist, que le permite habilitar un modo No molestar (DND), similar al de los teléfonos.
Contenido del Post
¿Qué es Focus Assist?
Focus Assist no es cualquier otro modo DND aleatorio para su PC. En lugar de bloquear la PC de todas las notificaciones fatigantes y que distraen, esta función presenta una interfaz configurable que puede personalizar según sus requisitos.

Cómo habilitar y configurar Focus Assist
Paso 1: Dirígete a Configuración> Sistema y haz clic en Asistencia de enfoque.
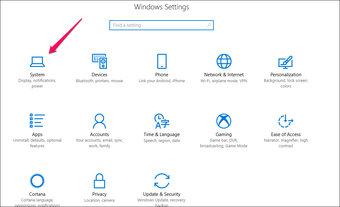
Alternativamente, puede presionar la tecla Windows + Q para Cortana y escribir Focus Assist.
Paso 2: Una vez dentro, notará dos modos diferentes: solo prioridad y solo alarma.

Como es obvio, las alarmas solo bloquearán todas las notificaciones excepto las alarmas, al igual que la función DND predeterminada de su teléfono inteligente.
Paso 3: Si está buscando una opción más configurable, marque la opción Solo prioridad y haga clic en el enlace Personalizar su lista de prioridades.

En la lista de Prioridad, podrá elegir (y administrar) notificaciones de tres lugares: Aplicaciones, Personas y, por último, Teléfono. Elija las aplicaciones y opciones según sus preferencias y ¡listo! No más notificaciones perturbadoras que te molesten durante tu trabajo.
Configuración del trabajo de aplicaciones, personas y teléfono en Focus Assist
El concepto de agregar una aplicación a Focus Assist es simple. Simplemente elija una aplicación que considere lo suficientemente importante como para ser molestada cuando trabaja y eso es todo. La aplicación Personas también funciona de manera similar. Solo asegúrese de que la libreta de contactos esté sincronizada con las otras aplicaciones, como Mail.
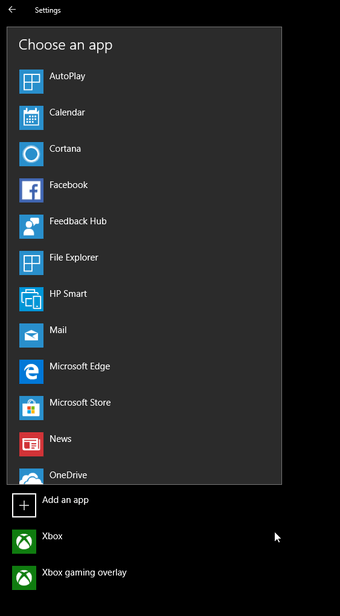
Es el concepto de notificaciones telefónicas que es ligeramente diferente. Esta función solo funcionará si tiene Cortana instalado en su teléfono, que a su vez debe configurarse con la misma ID que tiene en su PC. Si dicho enlace existe, puede optar por recibir notificaciones de cualquiera (o todas) de las opciones dadas.
Las notificaciones telefónicas solo funcionarán si tiene Cortana instalado en su teléfono
Sin embargo, si no tiene un teléfono Android, es decir, si es un usuario de iOS, esta opción estará prohibida para usted.
Hecho genial: Focus Assist también te permite ver el resumen de las notificaciones que te perdiste cuando la función estaba activa.
Configurar reglas automáticas
La buena noticia es que Focus Assist no solo debe activarse cuando trabajas. También puede habilitarlo cuando esté jugando su juego favorito en su PC y eso se logra con la ayuda de las reglas automáticas.
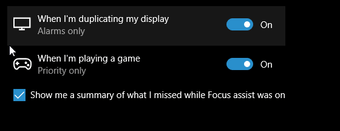
Todo lo que tienes que hacer es configurarlos según tu gusto. Como era de esperar, los nombres de las opciones se explican por sí mismos. Digamos, por ejemplo, que la opción ‘Durante estos horarios’ le permitirá tener un horario fijo permanente durante el cual se bloquearán todas las notificaciones.
Una de las mejores cosas de establecer las reglas automáticas mientras juegas es que el sistema detectará automáticamente cuando estás jugando a un juego de PC en pantalla completa y bloqueará las notificaciones para que no aparezcan en la pantalla (no son ventanas emergentes durante juegos lo peor?).
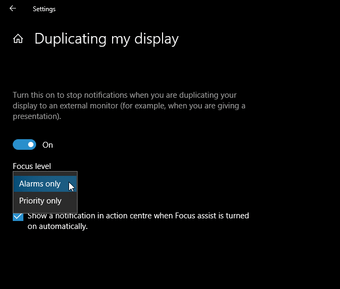
Sin embargo, encontré que la opción ‘Cuando estoy duplicando mi pantalla’ es la mejor opción. Este modo es importante cuando tiene que compartir su pantalla (a través de un proyector o un monitor secundario) durante las presentaciones.
Punto de bonificación: cómo utilizar la nueva función de línea de tiempo
La compilación 17083 de Windows 10 Spring Creators Update viene con otra característica nueva llamada Característica de línea de tiempo. Como sugerente de su nombre, le da una representación visual de lo que ha estado trabajando. Lo bueno de la función Timeline es que puede retroceder al menos una semana y ver sus actividades.
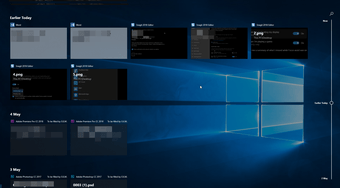
Para ver la función de la línea de tiempo, haga clic en el icono TaskView junto a Cortana, y todo se le revelará a la vez.
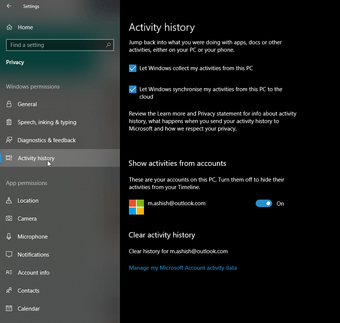
La línea de tiempo está habilitada de forma predeterminada. Sin embargo, si desea que estas actividades solo se limiten a su sistema, puede desactivarlo. Vaya a Configuración> Privacidad> Historial de actividades y desmarque las dos opciones que ve en el panel derecho.
Desconecta todas las distracciones
La distracción de las notificaciones es en realidad un gran problema, especialmente para personas como yo, que se desvían fácilmente del trabajo en cuestión con la más pequeña ventana emergente de alerta.
¿Eres capaz de prestar toda tu atención cuando trabajas en algo en particular? De lo contrario, esta nueva función de Windows 10 podría ser tu nueva mejor amiga.
Última actualización: 20 mar 2020
El artículo anterior puede contener enlaces de afiliados que ayudan a respaldar a Guiding Tech. Sin embargo, no afecta nuestra integridad editorial. El contenido permanece imparcial y auténtico.